マイクラマルチサーバーの立て方を初心者でも分かるように完全解説!!
こんにちは!マイクラ歴10年以上の 初星-はつぼし- です

このサイトでは、Minecraftのマルチサーバーの立て方を解説するよ!
皆さんは、Minecraftをプレイしていて、お友達とマルチプレイをしたいと思ったことはありませんか。
しかし、Minecraftでのマルチプレイは、ほかのゲームとは違って、セットアップが結構複雑なんですよね。
でも皆さん、安心してください!
この記事では、初めてマルチサーバーを立てる方にも分かりやすく、マルチサーバーの作り方を解説していきます!
そもそもマルチサーバーとは? サーバーを立てるってどういうこと?
マルチサーバーを立てる前に、まずはマルチサーバーの簡単な説明です。
私たちがゲームで友達とマルチプレイをする時は、マルチサーバーというものを経由して通信しています。
ほかのゲーム(例えば Apex Legends や Valorant 、 スプラトゥーンなど)は、ゲーム会社がサーバーを用意してくれているので、私たちはそれに接続するだけでマルチプレイを楽しめます。
ですが、Minecraftでは、友達と遠隔通信で遊びたい場合は、「サーバー」というものを自分たちで用意する必要があります。
マルチサーバーの種類
では早速サーバーを立てていきましょう!と言いたいところなのですが、マルチサーバーはいくつかの種類に分かれています。
これを理解していないと、「思っていたことができない!」という問題に直面して、サーバーを再インストールしなければならなくなってしまうこともあるので、一度目を通していただければと思います。
Minecraftのマルチサーバーの種類は、主に以下の3種類あります。
- バニラサーバー (公式サーバー)
- Spigotサーバー (プラグインサーバー)
- Forgeサーバー (MODサーバー)
バニラサーバー(公式サーバー) とは


バニラサーバー(公式サーバー) は、最も一般的なMinecraftのマルチサーバーの一種です。
マイクラ公式が配布しているサーバーのプログラムで、「普通のマインクラフト」を友達とマルチプレイで遊びたい方におすすめです。













特に使いたいプラグイン(追加要素)が無いという人はこれで大丈夫だよ!
Spigotサーバー (プラグインサーバー)


Spigotサーバー(プラグインサーバー) は、「プラグイン」という追加要素を利用することができるサーバーの一種です。
一定レベルの英語を理解できないとセットアップの難易度がとても高いですが、様々な追加要素を利用できるので、「普通のマインクラフトには飽きた!」という人にはおすすめかもしれません。













Hypixel(ハイピクセル) や アジ鯖、整地鯖など、世の中に存在する大規模サーバーのほとんどがこれだよ!
ですが、特に利用したいという追加要素が無い場合は、バニラサーバーで大丈夫だと思います。
Forgeサーバー (MODサーバー)
Forgeサーバー (MODサーバー) は、MOD(改造されたMinecraft) を利用してマルチプレイをするためのサーバーの一種です。
正直これは、身内や少人数向けで、友達とMODで遊びたい人におすすめしますが、大人数で遊ぶ際に使用するのはあまりおすすめできません。
理由は、サーバーが不安定であったり、重たくなってしまったりしてしまうことがとても頻繁に起るからです。
プラグインサーバー と MODサーバー の違いはなに?




はつぼし君、プラグインサーバーとMODサーバーの違いってなに?
どっちも追加要素が利用できるんじゃないの?













よくある質問だね!違いは色々あるけど、簡単に説明すると、
プラグインサーバー: 参加するプレイヤーは普通に遊べる
MODサーバー: 参加するプレイヤーは必要なMODを各自でインストールしたりしなければならない
この違いが一番大きいと思うよ。
プラグインサーバーは、サーバーにのみ変更を加えているので、参加するプレイヤーは特別な変更をしなくてもいいのですが、MODサーバーは、サーバーとプレイヤーのソフト(Minecraft)の両方に変更を加えないと遊べないのです。
ですから、大人数でプレイしたい場合は、バニラサーバーまたはプラグインサーバーをおすすめします。
マルチサーバーの設置場所と立て方
マルチサーバーを立てるには、設置する場所(コンピューター)を決めなければなりません。
マルチサーバーを設置できる場所は色々あるのですが、大きく分けて2つです。
自分のパソコン か レンタルサーバー かです。




どちらに設置すればいいの?













レンタルサーバー に設置する方がおすすめだけど、それぞれのメリットとデメリット、特徴などについて紹介するよ!
自分のパソコンにマルチサーバーを立てる

自分のパソコン内にマルチサーバーを設置する方法は、以下のようなメリットとデメリットがあります。
| メリット | デメリット |
|---|---|
| 無料で立てることができる | レンタルサーバーよりも難易度が高い セキュリティ面での不安 パソコンのスペックや回線によっては、サーバーが不安定になる 24時間稼働させるには、24時間パソコンの電源を消すことができない |
上記のようなメリットとデメリットを考慮すると、 自分のパソコンに立てるのは、無料で、少人数(10人以下)の友達・身内で遊びたい人におすすめ します。













重要なのは、自分のパソコンや回線の性能によっては、マルチサーバーを立てられなかったり、不安定になったりすることがあるという点だよ。
自分のパソコンにサーバーを立ててみたい人は、一度挑戦してみてもいいと思いますが、ご自身の環境によっては相性が悪いことが判明する可能性があることを留意する必要があります。
また、パソコンの性能が不安定で、突然サーバーが止まってしまったりすると、ワールドデータの破壊事故に繋がりかねないので、慎重に構築する必要があります。
それでは、自分のパソコンにサーバーを立てる方法は、こちらを参考にしてみてください。
- 自分のパソコンにバニラサーバー(公式サーバー)を立てる方法はコチラ [一般的]
- 自分のパソコンにSpigotサーバー(プラグインサーバー)を立てる方法はコチラ
- 自分のパソコンにForgeサーバー(MODサーバー)を立てる方法はコチラ
レンタルサーバーにマルチサーバーを立てる

レンタルサーバーにマルチサーバーを設置する方法は、とても簡単で、大人数にも少人数にも、全ての人におすすめです!
| メリット | デメリット |
|---|---|
| 自動構築機能で、サーバーの構築がとても簡単! 24時間安定して稼働させられる 自分のパソコンに立てるよりもセキュリティが高 レンタルサーバー会社によっては、サポートが充実! | 月額費用がかかってしまう |
レンタルサーバーは、月額費用がかかりますが、その分、高品質のサーバー性能と回線を利用することができます。
自分のパソコンでサーバーを稼働させたい場合、「ポート開放」や「ファイアウォール設定」など、様々な複雑な設定をする必要がありますが、レンタルサーバーを使用すれば、数クリックで自動的にサーバーを構築してくれます。













また、自分のパソコンの電源を24時間つけておかなくとも、安定したマルチサーバーを24時間稼働し続けられるよ!
利用するレンタルサーバー会社によっては、サポートがとても充実しているので、マルチサーバー構築に慣れていない方にもおすすめです。
レンタルサーバーの利用は、あなたのパソコンや回線の環境に左右されずにサーバーを立てることができます。
(マルチサーバー自動構築機能付きの)レンタルサーバーはいくつかあります。
まずは、利用するレンタルサーバー会社を選ぶことからはじめましょう!
それぞれのサービスを以下の記事で丁寧に比較しましたので、これを参考にあなたに合った会社を選んでください!
[ここに記事]
自分のパソコンとレンタルサーバー、どちらを利用すればいいの?













結論は、このようになるね。
自分のパソコン: 無料で立てられるけど、少し難易度が高く、サーバーが不安定になることもある。
レンタルサーバー: 簡単に安定したサーバーを立てられる。月額費用が少しかかるけど、その分サーバーの回線や性能が高い。
レンタルサーバーのほうが万能なので、基本的にはレンタルサーバーの利用を強くおすすめします。
もしどちらを利用すればいいか分からない場合は、レンタルサーバー会社の「無料試用」で試してみるのがおすすめです!
無料試用を利用できるサービスで一番おすすめなのが、AGAMESです。AGAMESはサポートもとても充実しているので、
自分のパソコンに公式サーバーを立てる方法
ここでは、自分のパソコンにバニラサーバー(公式サーバー)を立てる方法を説明していきます。
以下の8ステップでマルチサーバーを立てることができるので、ひとつずつ説明していきます!
- 【STEP1】JAVAをインストールしよう
- 【STEP2】サーバーをダウンロードしよう
- 【STEP3】専用のフォルダを作成しよう
- 【STEP4】起動パッチを作成しよう
- 【STEP5】利用規約(EULA)に同意しよう
- 【STEP6】セットアップ完了!サーバーに参加してみよう!
- 【STEP7】ポート開放をして、他の人がサーバーに入れるようにしよう
- 【STEP8】その他マルチサーバーの設定についての情報
- OP権限(スタッフ権限)の設定について
- 各フォルダ、ファイルの説明
- server.properties の設定
【STEP1】JAVAをインストールしよう
Minecraftサーバーを立てるには、Javaというものがインストールされた環境が必要となりますので、まずはJavaのインストールを行います。
立てたいMinecraftサーバーのバージョンによって、必要なJavaのバージョンが異なります。
以下のテーブルを参考に、必要なJavaバージョンをこちらのサイトからダウンロードして、インストールをしてください。
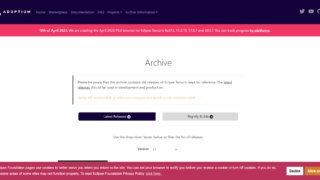
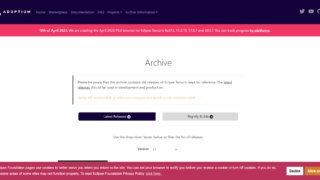
JDK と JRE を選択することができますが、どちらでもOKです。筆者はJDKを選択してダウンロードしました。
| Minecraftのバージョン | 必要なJavaのバージョン |
|---|---|
| 1.17.10 まで | Java 7 |
| 1.8 から 1.16.5 | Java 8 |
| 1.17 | Java 16 |
| 1.18 以上 | Java 17 |
上記サイトからJavaのインストーラーをダウンロードしたら、あとは表示された手順に従って、インストールを完了させてください。
【STEP2】サーバーをダウンロードしよう
Javaの環境が用意できましたので、次は、Minecraftサーバーのプログラムをダウンロードしましょう!
マルチサーバーのダウンロードは、Minecraft Launcher (ランチャー) から行えます。
ランチャーを起動し…
マインクラフトランチャーを起動し、
【STEP3】専用のフォルダを作成しよう
続いて、マルチサーバー関連のすべてのデータやプログラムを保存する専用のフォルダーを作成します。
フォルダーの作成場所は何処でも大丈夫ですが、簡単に開けるように、デスクトップに設置することをおすすめします。
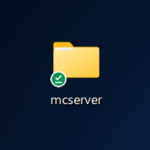
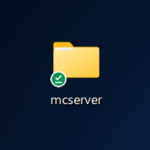
名前も任意のもので結構ですが、半角英語の名前のほうがおすすめです。私の場合は、「mcserver」というフォルダー名にしてみました。
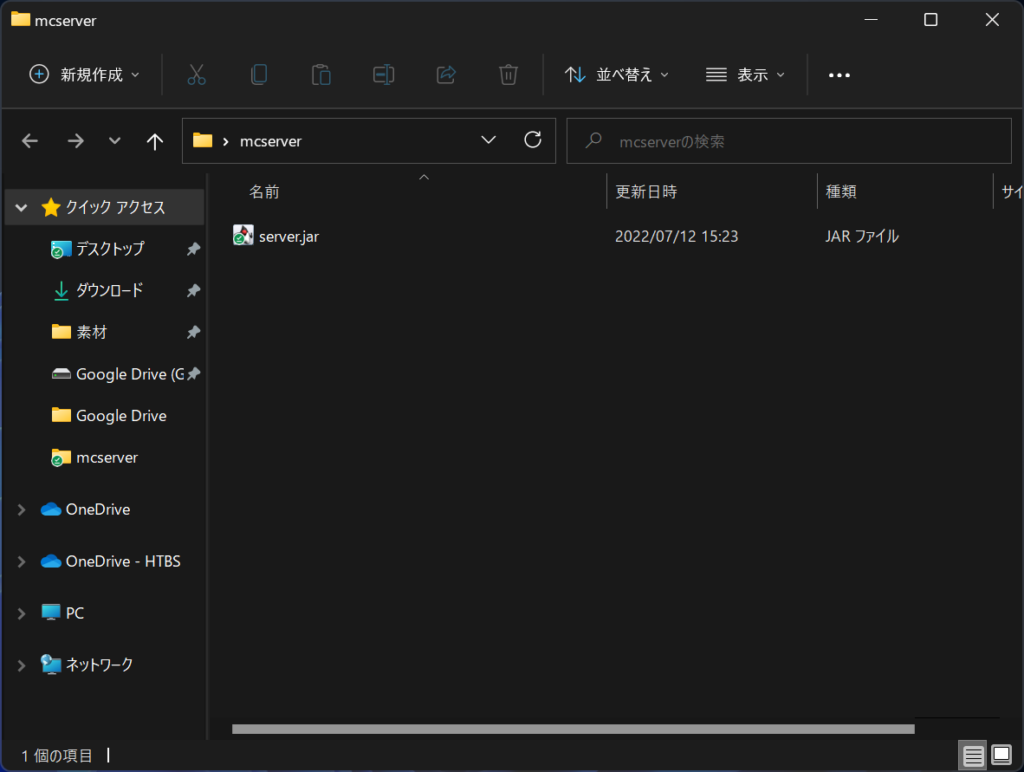
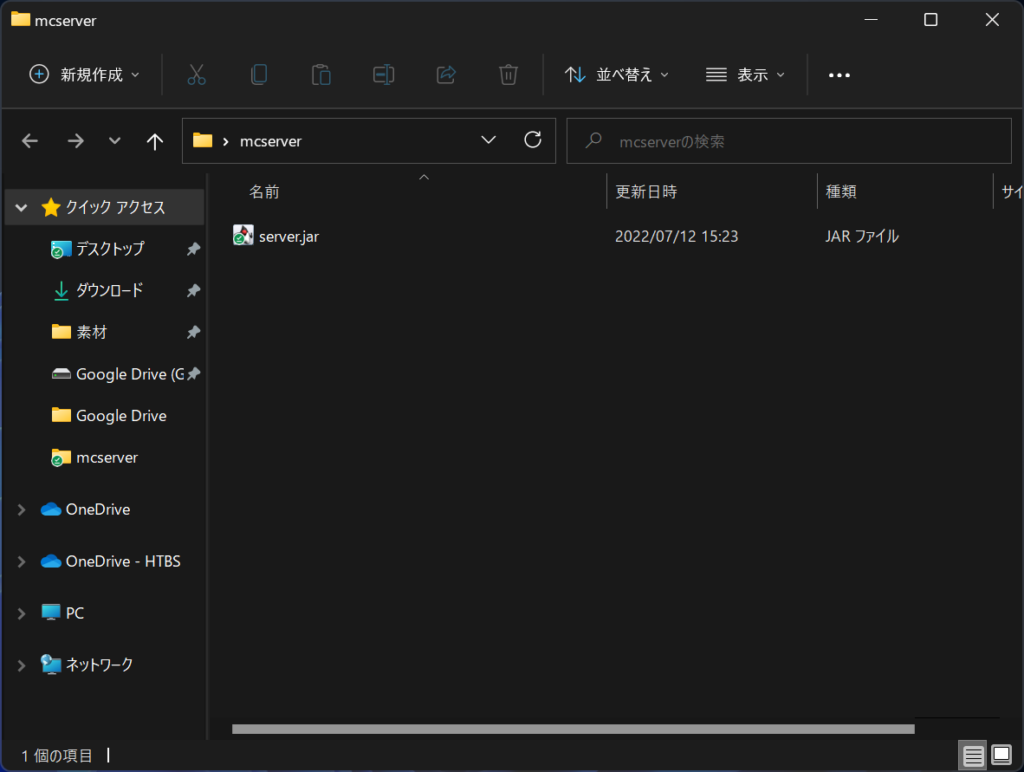
専用フォルダーを作成できましたら、先ほどダウンロードしたマルチサーバーのプログラム「server.jar」をこの専用フォルダー内に移動させてください。
これで専用フォルダーの準備は完了です。
【STEP4】起動パッチを作成しよう
専用フォルダーの準備が完了しましたので、マルチサーバーを起動させましょう!っと言いたいところなのですが、マルチサーバーを起動させるためには、「起動パッチ(Batファイル)」というものを作成する必要があるんです。
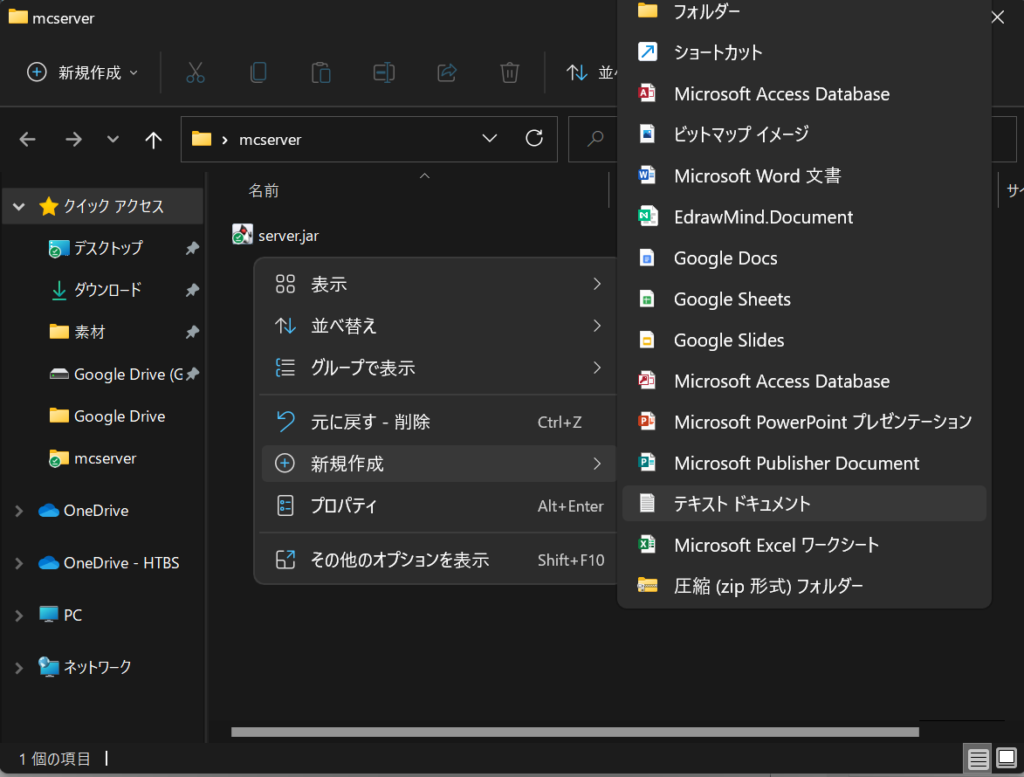
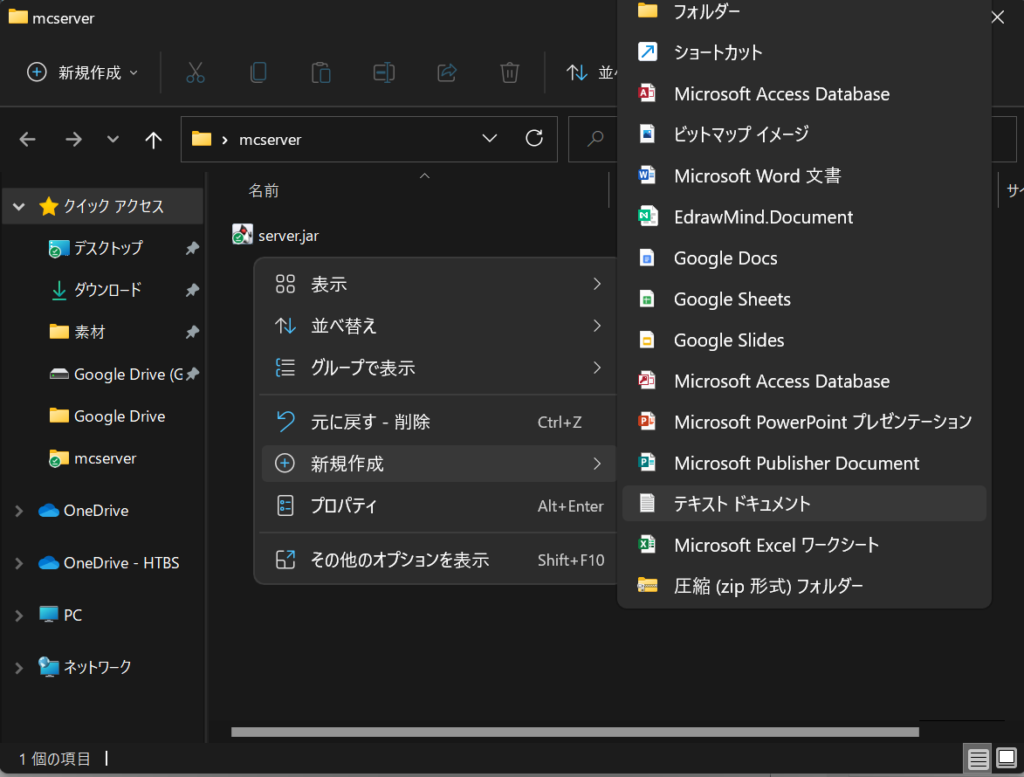
先ほど作成した専用フォルダー内の何もないところを右クリックし、新規作成 → テキストドキュメントで新しいテキストファイルを作成します。
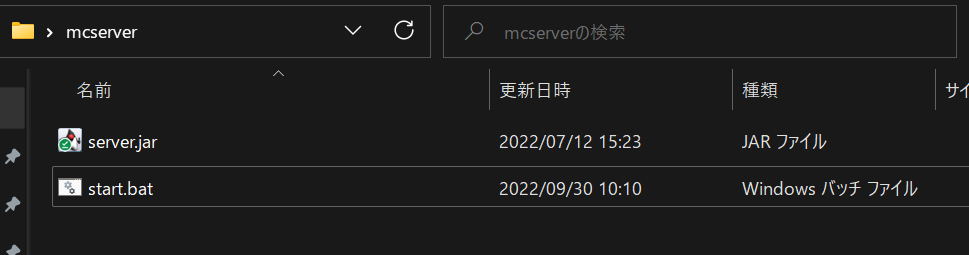
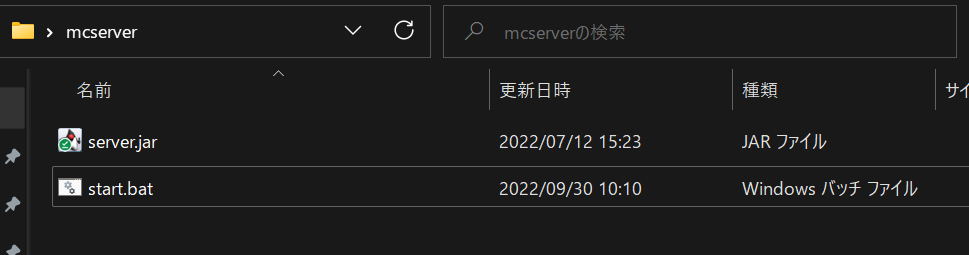
テキストファイルの名前は、「start.bat」としてください。(.txtという部分を削除するのを忘れずに)
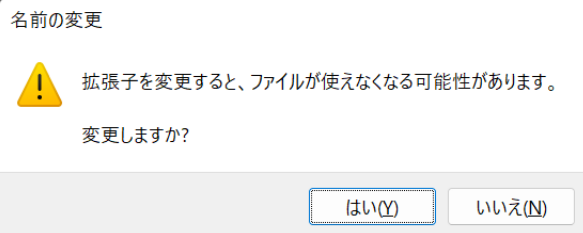
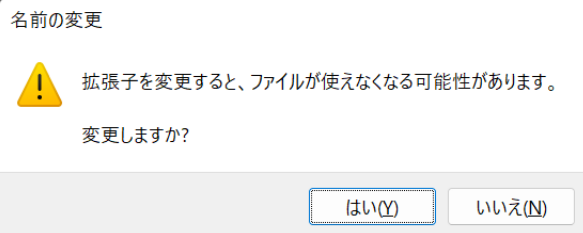
画像のような警告が出れば、うまくいっている証拠です。「はい」で続行してください。
その後、start.bat内を編集して、起動する為のコードを設定しなければなりません。
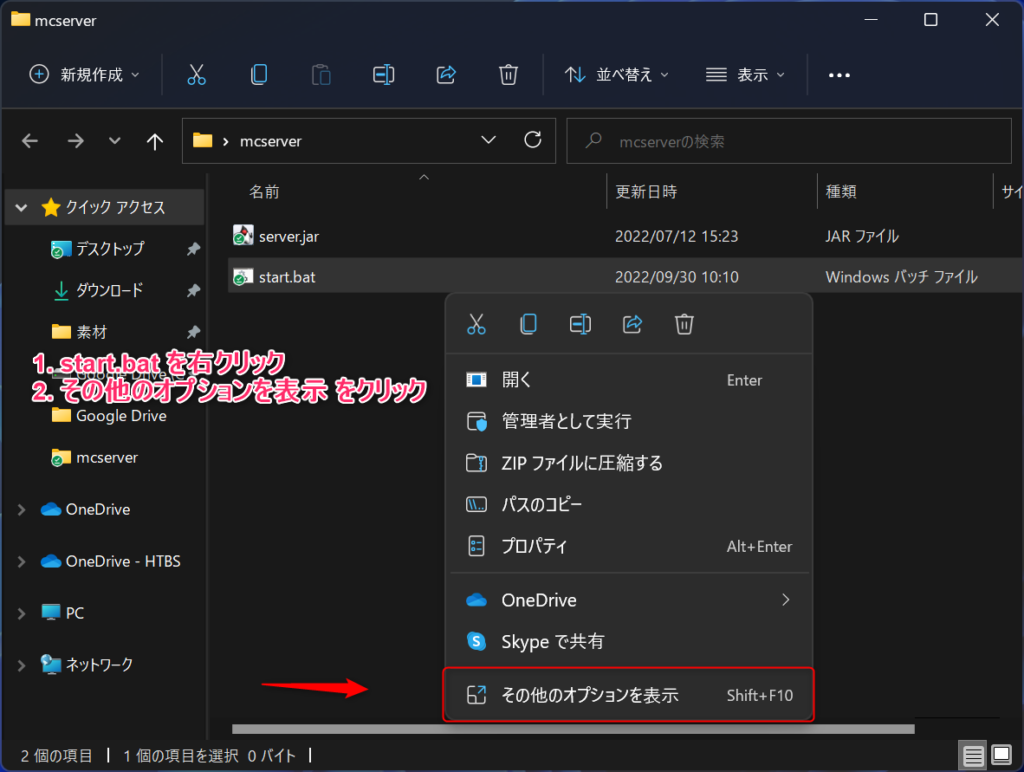
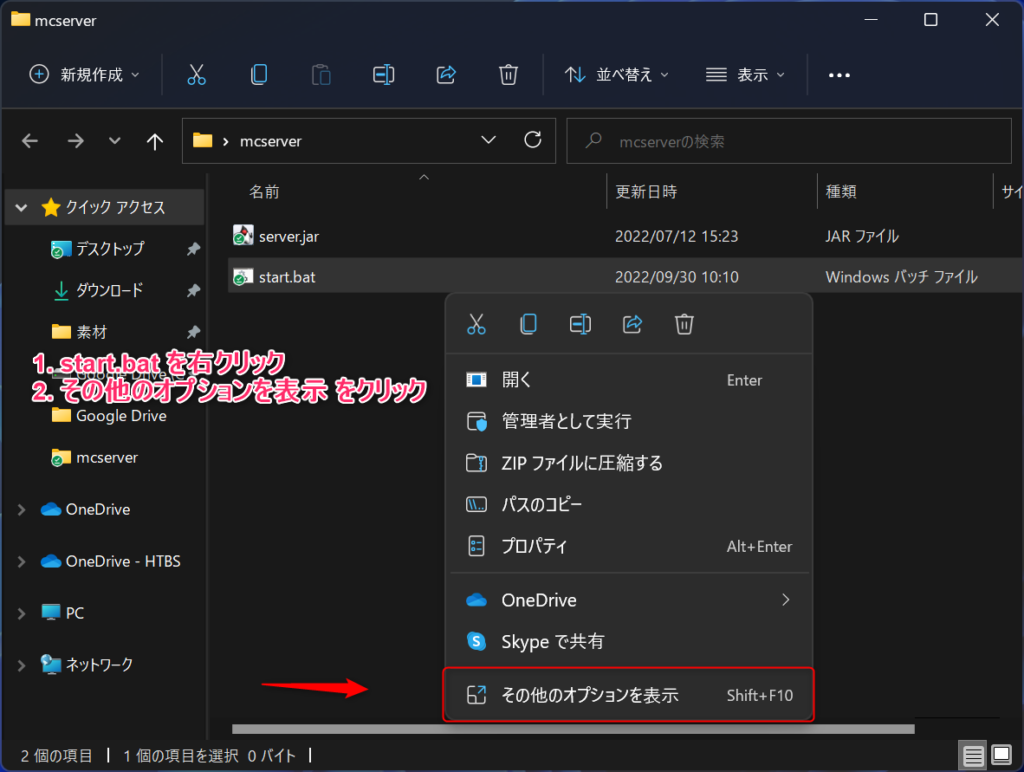
start.bat を右クリックし、その他のオプションを表示 をクリックします。
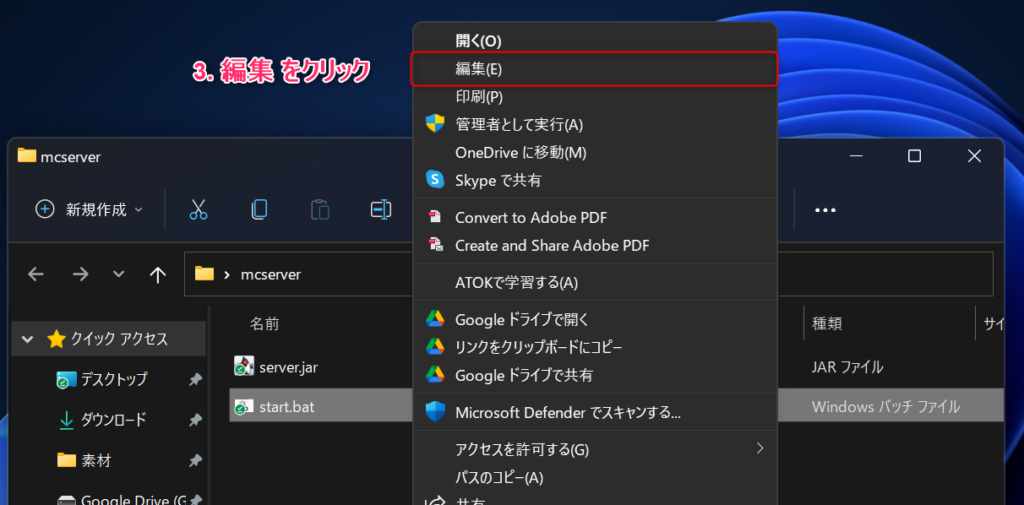
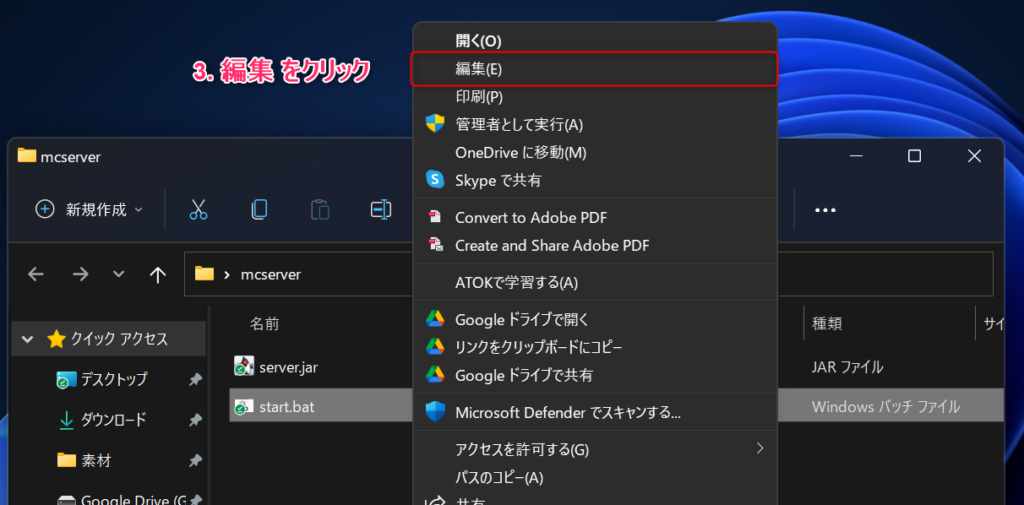
色々なオプションが表示されますので、「編集」をクリックします。
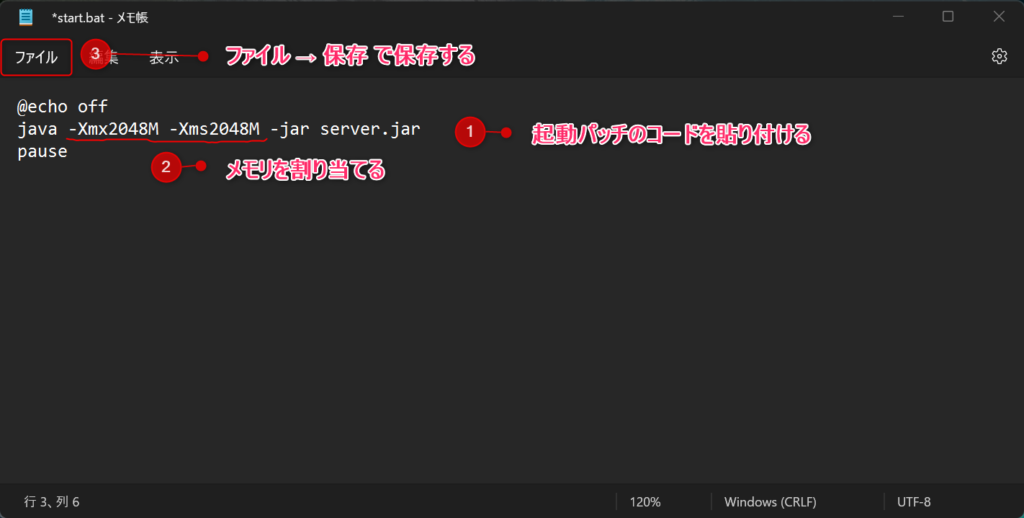
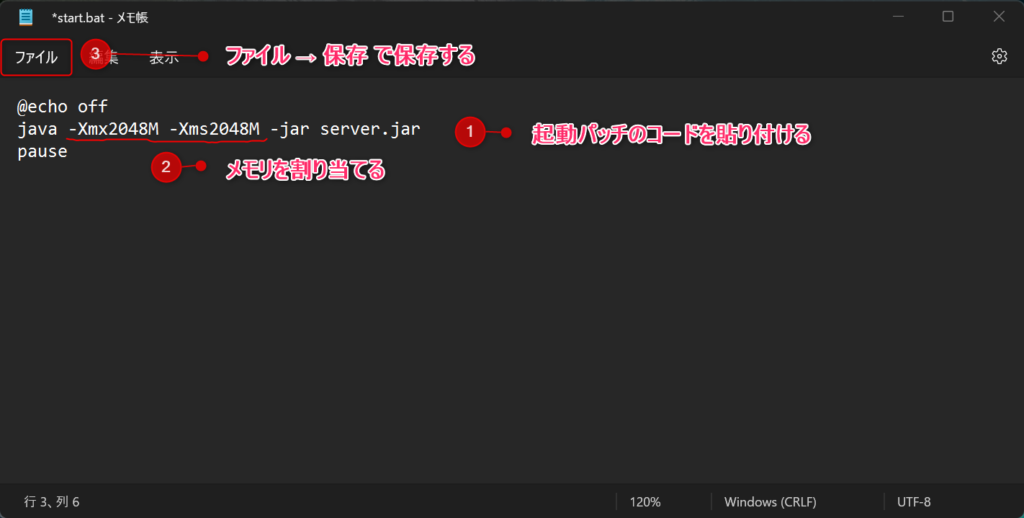
メモ帳(テキストエディタ)が表示されますので、こちらのコードをコピー&ペーストします。
@echo off
java -Xmx2048M -Xms2048M -jar server-1.19.jar
pause
「Xmx2048M -Xms2048M」という部分は、メモリを割り当てている部分となります。
この場合、2GBのメモリをマイクラサーバーに割り当てていることになります。
必要なメモリの量は、サーバーに参加するプレイヤー数やサーバーのバージョン、ワールドの重たさなどによって変わりますが、多ければ多い方がよいです。
しかし、パソコンで使用できるメモリの量は限られていますので、まずは上記のコードをそのまま利用すればよいです。
20人以上でプレイをするつもりであったり、重ためのワールドで遊ぶつもりの場合は、割り当てるメモリ量を4GBから6GBに変更することを検討してみてください。
上記コードのXmx2048M -Xms2048Mの数字の部分を以下に変更することでメモリの割当量を変更できます。
| メモリ (GB) | 設定するメモリ (MB) |
|---|---|
| 2GB | 2048 |
| 4GB | 4096 |
| 6GB | 6144 |
6GB以上のメモリ割り当ては、高性能なパソコンでなければパソコン自体のメモリ不足によりパソコンやサーバーの強制停止に繋がりますので、注意してください。
上記コードをメモ帳(テキストエディタ)にペーストして、必要なメモリ量を設定したら、「ファイル」→「保存」で変更を保存して、メモ帳(テキストエディタ)は閉じてください。













これで起動パッチの作成は完了しましたっ!
【STEP5】利用規約(EULA)に同意しよう
起動パッチが作成できましたので、起動パッチ(start.bat)をダブルクリックして実行しましょう!
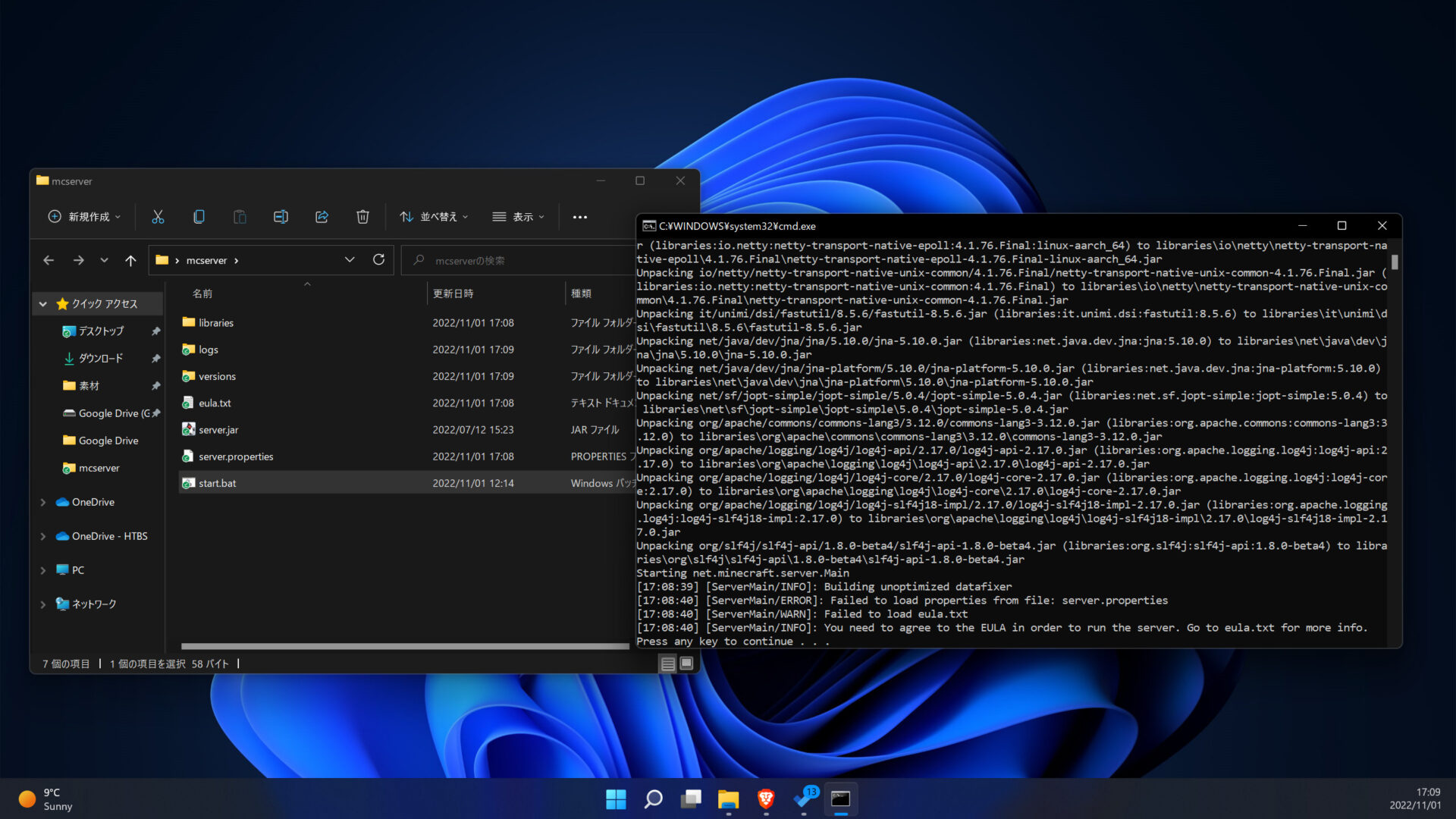
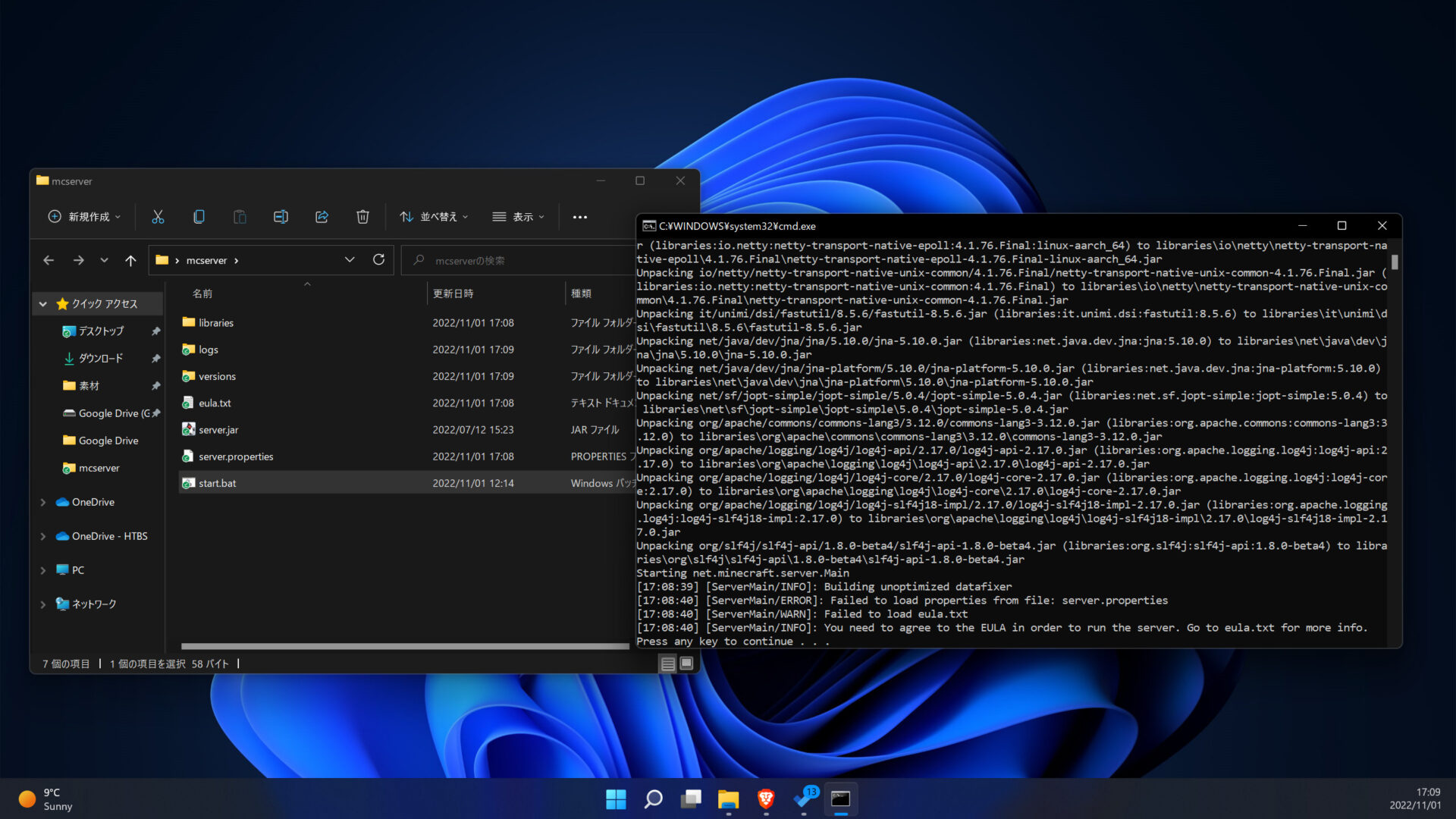
画像のように、色々なファイル・フォルダが生成されたら、うまくいっています。




あれ、サーバーが起動されたようには見えないけど。













うん、サーバーはまだ起動されていないよ!
初回起動時は、EULA(ソフトウェア利用許諾契約)に同意する必要があるんだよ。
色々と作成されたファイルの中に、「eula.txt」というものがありますので、これを開きましょう。
画像のようなものが表示されますので、「eula=false」というのを「eula=true」に変更すればOKです。
ファイル→保存 で忘れずに変更を保存しましょう。これで、EULAへの同意が完了です、簡単だね!
【STEP6】セットアップ完了!サーバーに参加してみよう!
これで、マイクラサーバーの基本的なセットアップが完了しました~!
早速 start.bat ファイルを実行してサーバーを起動させてみましょう。













画像のような
「Done (42.831s)! For help, type “help”」が表示されたら、成功だよ!
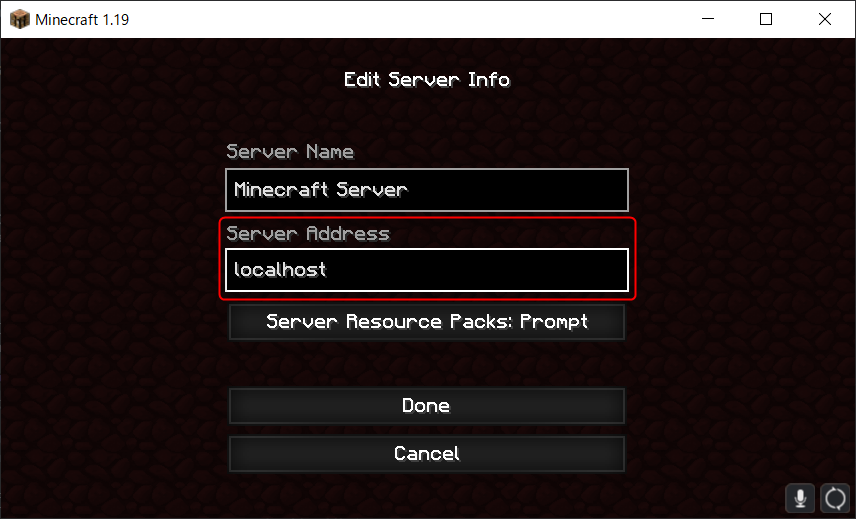
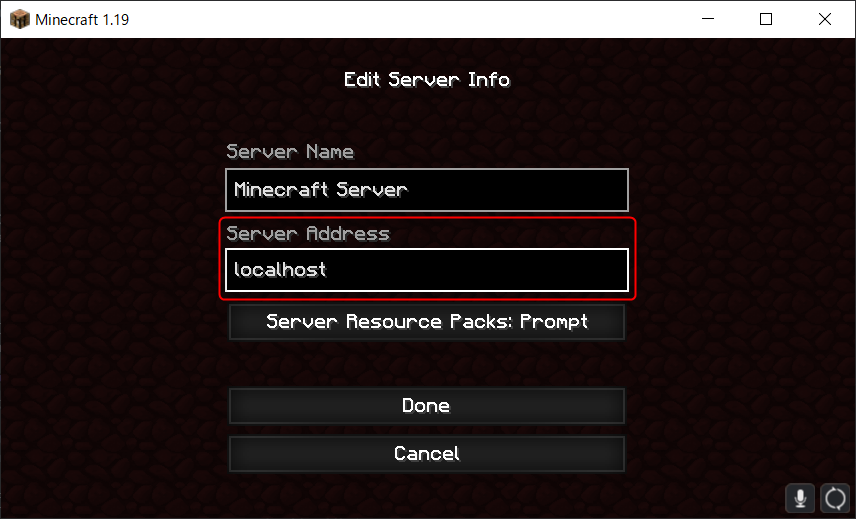
Minecraftを起動して、サーバーアドレスを「localhost」に設定して接続すると、サーバーに参加できます。
【STEP7】ポート開放をして、他の人がサーバーに入れるようにしよう
これで、Minecraftサーバーの作成は完了したのですが、この状態では他のプレイヤーがサーバーに接続することができません。
他のプレイヤーがサーバーに接続するためには、「ポート開放」という設定をする必要があります。













ポート開放は、マイクラサーバーを構築する上での最難関といえるでしょう。皆さんの家庭のインターネット回線やルーターによって設定方法が異なってくるからです。
ポート開放のステップは大きく分けて2つで、「パソコン側」と「ルーター側」の2箇所でポート開放をする必要があります。
ツールでのポート開放
手動でポート開放をすることもできますが、ツールを使うことで簡単に設定できます。
ツールは様々ありますが、UPnPCJ というソフトウェアが使いやすいと人気な様です。
http://umemasu2018.g1.xrea.com/upnpcj/
上のサイトからダウンロードしたzipファイルを解凍(展開)し、上のサイトの説明通りに設定をしてみてください。
失敗した際はエラーが表示されますので、それを元に自己解決を試行してください。トライアンドエラーです!
ルーター側でのポート開放(手動)
ツールを使わない場合は、手動でポート開放をすることができます。
まずは、ルーター側でポート開放をしましょう。ルーターの設定画面にアクセスして設定します。一般的に、ルーターに接続されたPCやスマートフォンから、ブラウザでルーターのIPアドレスを入力することで設定画面にアクセスできます。IPアドレスは、ルーターのマニュアルに記載されている場合があります。または、コマンドプロンプト(Windowsのスタートで cmd と検索すると出てきます)から「ipconfig」と入力して、デフォルトゲートウェイのIPアドレスを確認できます。デフォルトゲートウエイのIPアドレスをブラウザにペーストすることで、ルーターの設定画面を開けると思います。
設定画面にアクセスしたら、ポート開放のための設定をします。ポート番号は、マインクラフトサーバーが使用する既定のポート番号は「25565」です。設定方法は、各ルーターのメーカーによって異なりますが、一般的には「ポートフォワーディング」または「NAT設定」などの項目があります。ポート番号25565を指定し、TCPおよびUDPの両方でポートを開放するように設定します。
やり方が分からない場合は、ルーターの機種名+ポートフォワーディング、NAT設定などでGoogle検索してみてください。
パソコン側でのポート開放(手動)
ルーター側でのポート開放が完了したら、パソコン側でもポート開放をしましょう。
Windowsでのポート開放は、ファイアウォールの設定を変更することで実現できます。
まず、Windowsの「スタートメニュー」から「Windowsファイアウォール」を開きます。そこで、「高度な設定」を選択し、「インバウンドルール」をクリックします。
「新しいルールの作成」を選択し、「ポート」をクリックします。次に、開放したいポートの番号(今回の場合、25565)を入力し、「次へ」をクリックします。
接続を許可するプロトコルを選択する必要があります。ポートを開放する場合、通常は「TCP」または「UDP」を選択します。
その後、接続を許可するアクションを選択し、名前と説明を入力します。最後に、作成したルールを有効にするかどうかを選択し、「完了」をクリックします。
これで、Windowsファイアウォールを使用して、指定したポートを開放することができます。ただし、注意点として、セキュリティ上のリスクがあるため、必要なポート以外は開放しないようにしましょう。
友達にサーバーアドレスを教えよう!
ポート開放ができたら、友達に自分のサーバーアドレスを教えましょう。
サーバーアドレスは、あなたのグローバルIPアドレスです。プレイヤーはこれを利用してサーバーに接続できます。
グローバルIPアドレスは、ルーターの設定画面や以下のサイトなどで確認できます。

