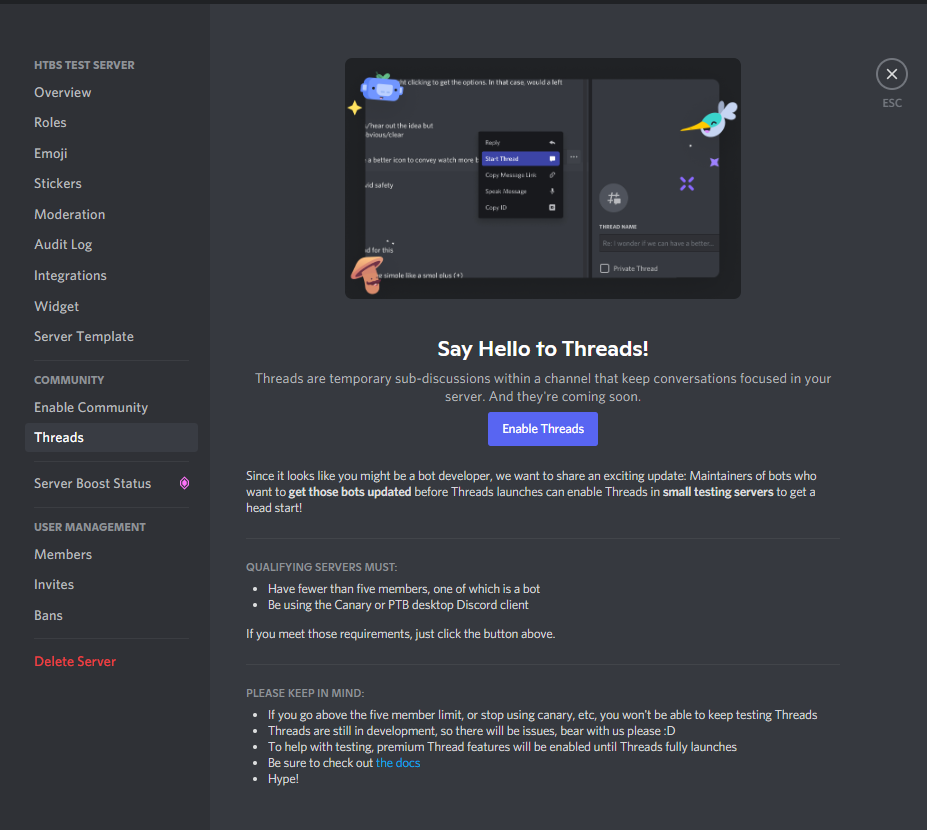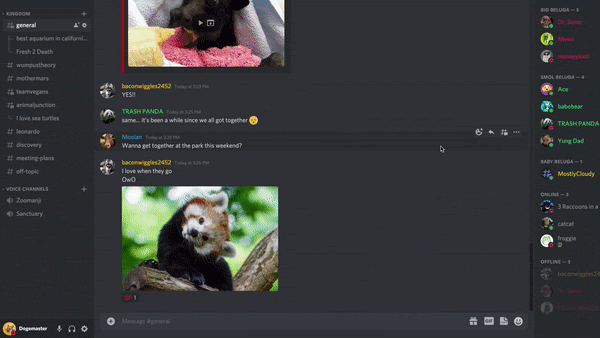こんにちは!
この記事では、Discordで簡単に使えるボイスチェンジャー「Voicemod」の使い方をわかりやすく解説していきます!
そもそもVoicemodとは?恋声とどっちのほうがいいの?
Voicemod は、Discordなどの音声通話で簡単に使えるボイスチェンジャーソフトです。
Discordだけでなく、OBS(配信ソフト)やゲームの通話などにも使えます!
Voicemodはこんな人におすすめ!

Voicemodはこんな人におすすめです!
ここに当てはまらない方も、Voicemodが意外と便利だったりもするので、とりあえず試してみる価値はあると思いますよ~
- 友達との通話を盛り上げたい人
- コンテンツクリエイター(YouTubeやTwitch、ニコニコなど)で動画や生配信を盛り上げたい方
- オンライン授業やリモートワークでボイスチェンジャーを使いたい方
Voicemodの安全性は?ウイルスが入っていたりする?
Voicemodは海外のソフトであるため、安全性を心配する方も多いと思います。

でも安心してください!Voicemodはいろんな意味で安全なボイスチェンジャーですっ!
日本でのマーケティングは日本企業がやってる!
ウイルスは入っていなくて安全!
Voicemodにはウイルスは入っていなくて、安全に利用できます。

たまに「ウイルスが入ってた!」なんて言う人がいますが、そういう人は非正規の海賊版Voicemodをダウンロードしたときに一緒にウイルスが入り込んでいます。
ですから、正規のVoicemodをダウンロードした場合は安全に使えるってわけです!
Voicemodは日本に登記されているゲーム関連会社「PLAYBRAIN」がマーケティングを担当していて、プレスリリースなどもたくさん出ているので、結構信頼性はあります。
さらにVoicemodはほかのソフトとは独立して稼働するため、ゲームのアンチチートシステムに誤判定されてBANされる心配もありません!
Voicemod と 恋声 を比較。どっちのほうがいいの??
Voicemodを恋声と比べた時の特徴は、以下のようなものをあげられます。
- Voicemodはセットアップがめちゃ簡単!ZIPファイルの回答なども不要!
- Voicemodは声の高さの変更以外にも、多種多様な機能を楽しめる!
- Voicemodは低遅延で声を変換!気軽に通話で使える!
- Voicemodは通話用に作られているので、パソコンが重たくなりにくい!

Voicemodは恋声とは違い設定がとても簡単で、こういうインストール作業が苦手な人でも10分くらいでできると思います!
さらに声の高さや質を変更する以外に、サウンドボードやプリセット音声の利用が可能です。
通話や配信をもっと盛り上げたい方に、本当におすすめのサービスです~!
Voicemodは有料機能の部分が幾つかあるのに対し、恋声は完全無料で利用でき、日本製のソフトとなりますので、VoiceMODと恋声の両方を試してみてもいいと思います。
Voicemod は 恋声 との併用ができる!

「Voicemodを使いたいけど、恋声も使い続けたい!」という場合は両方使うことができます!
Voicemodや恋声でのボイスチェンジには、それぞれ特徴があります。
そのため、Voicemodでは思った通りの声にならないことや、今の恋声の声を変えたくない人もいると思います!
そのような場合は、Voicemodと恋声を併用することができるんですよ。
Voicemodと恋声の併用方法については、この記事の後ろのほうで説明しているので、ぜひ参考にしてみてください!
【画像付き】VoicemodをDiscordで使うまでの設定方法

さて、ここからはVoicemodのインストールからDiscordで使う設定方法までを説明していきます!
まずは、Voicemodのアカウントを作成しましょ!アカウント作成はDiscordアカウントを使って簡単にできます。

登録しても「宣伝メールが大量に届く!」なんてことはないので、安心してね!
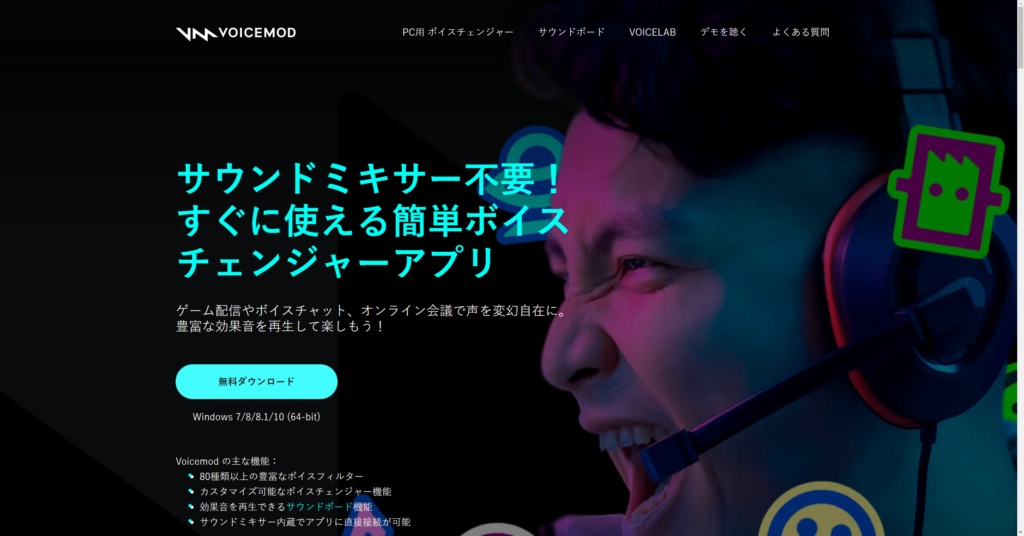

Voicemodの公式サイトを開くと、めっちゃわかりやすい場所に「無料ダウンロード」っていうボタンがあるので、こちらをクリックします!
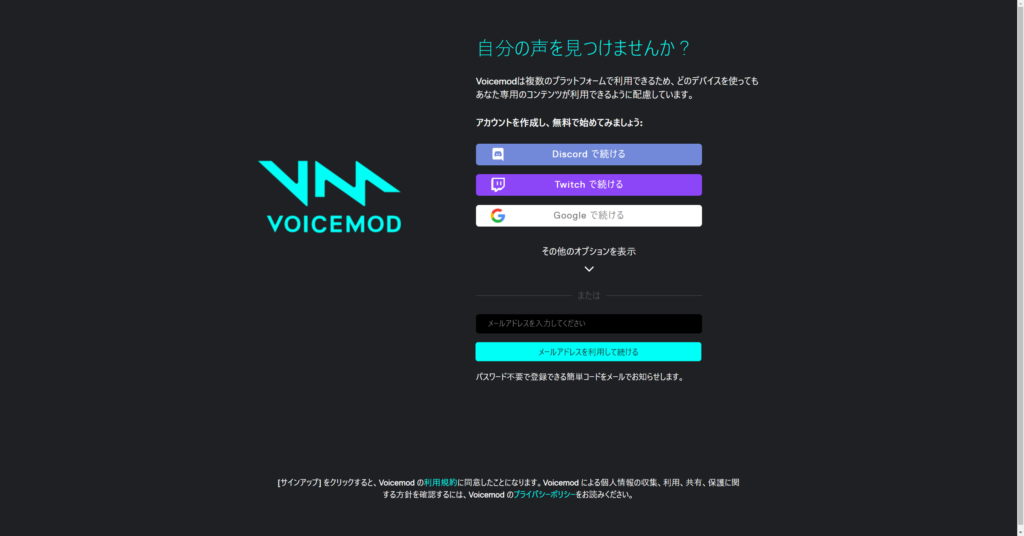
クリックすると、このような画面が表示されるので、「Discordで続ける」をクリックします!
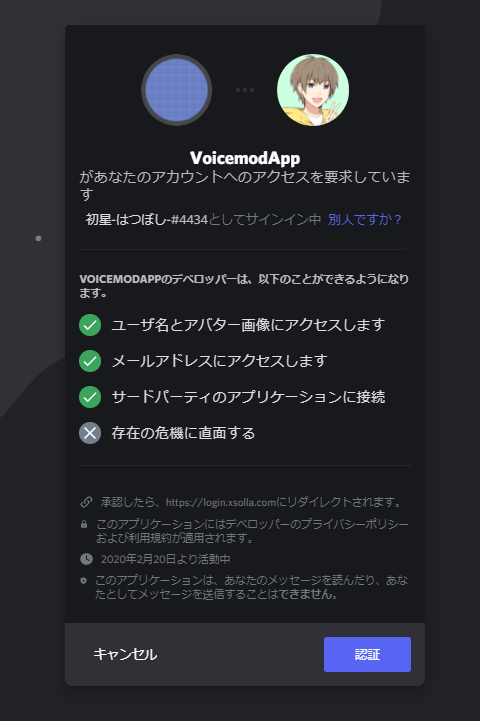
このような画面が表示されたら、「認証」をクリックします。
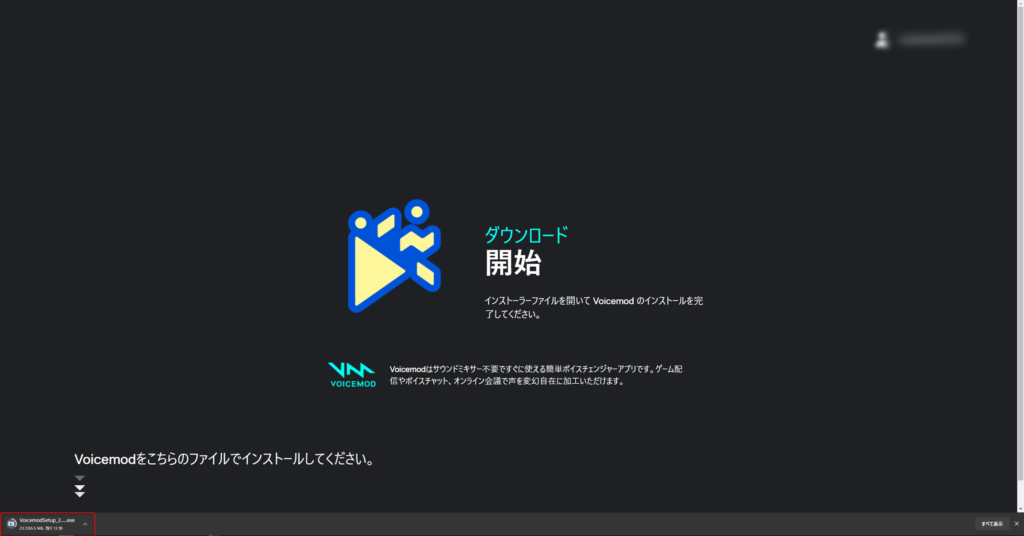

Discordを使ってVoicemodアカウントが作成されると、自動でVoicemodのダウンロードが開始されます!
ダウンロードが完了するのを待ちましょう…!! (通常1分くらい)

通常はダウンロードフォルダにVoicemodSetup….というものが保存されていますので、これを開きます!

「このアプリがデバイスに変更を加えることを許可しますか?」という表示がされるので「はい」をクリックします。
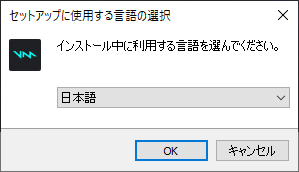
インストール中に利用する言語は「日本語」を選択して大丈夫でしょう。OKをクリックして続行っ!
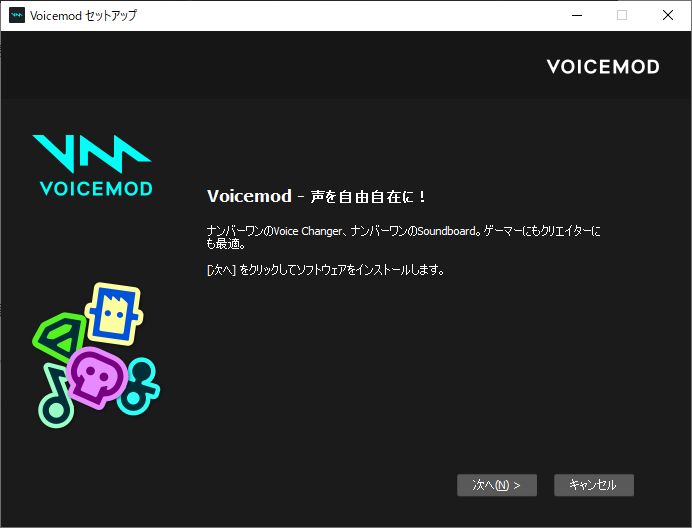
次へをクリック!
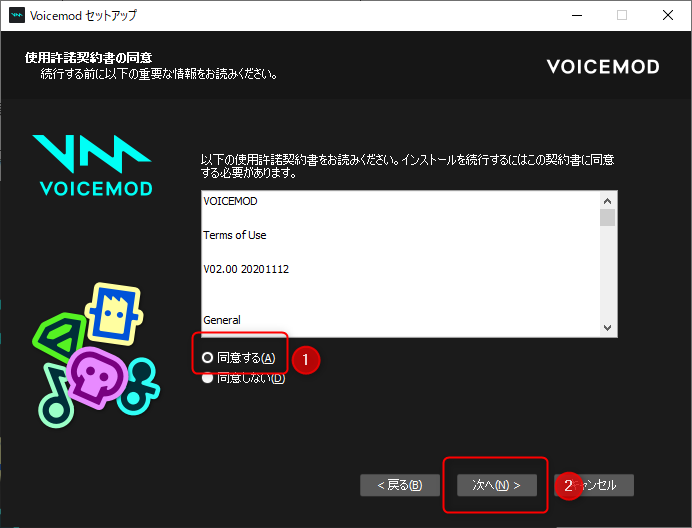
「同意する」をクリックして、「次へ」で進みます。
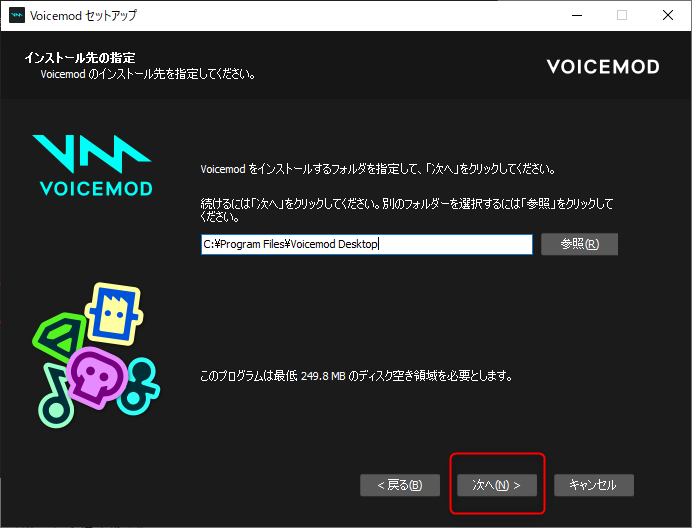
インストール先は基本的に変更しなくていいので、次へで続行します。
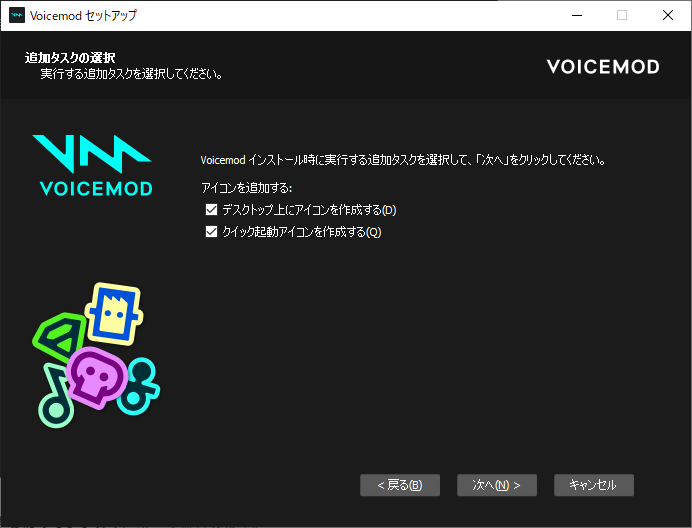
追加タスクは、基本的にチェックを外さなくてもいいと思います!外したければ外してください。
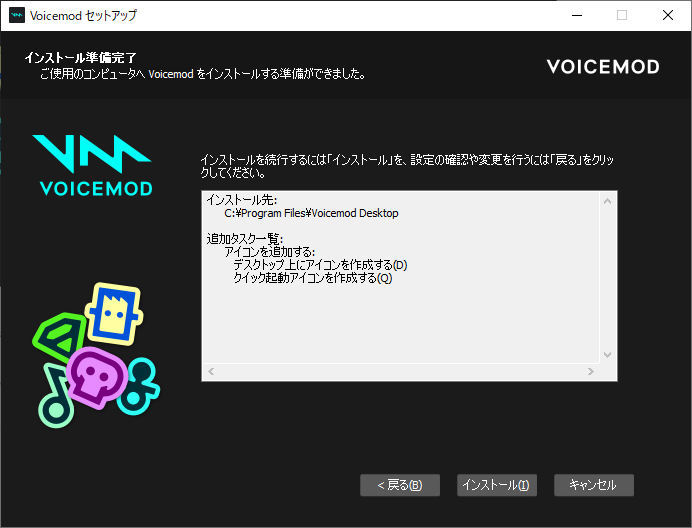
それでは「インストール」をクリックしましょう…
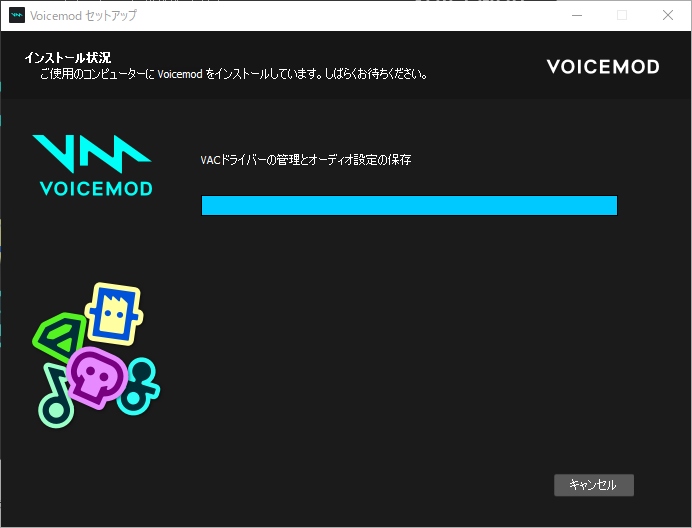
インストールが開始しました!1~3分で終わるので静かに待ちましょう!
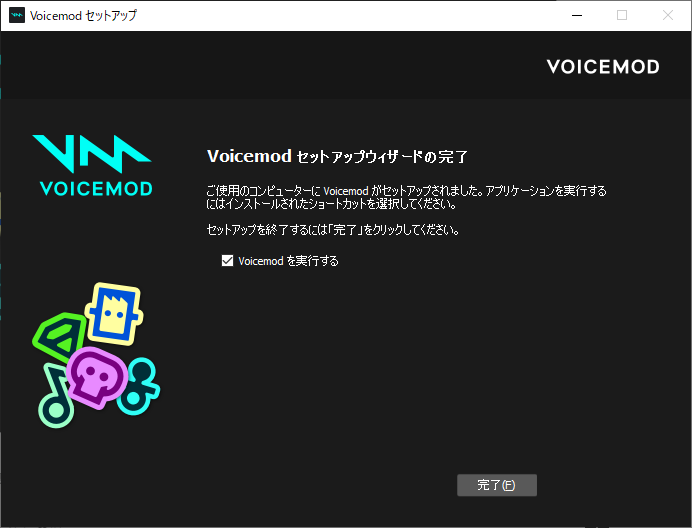
Voicemodのインストールがついに完了!Voicemodを起動してみましょう!
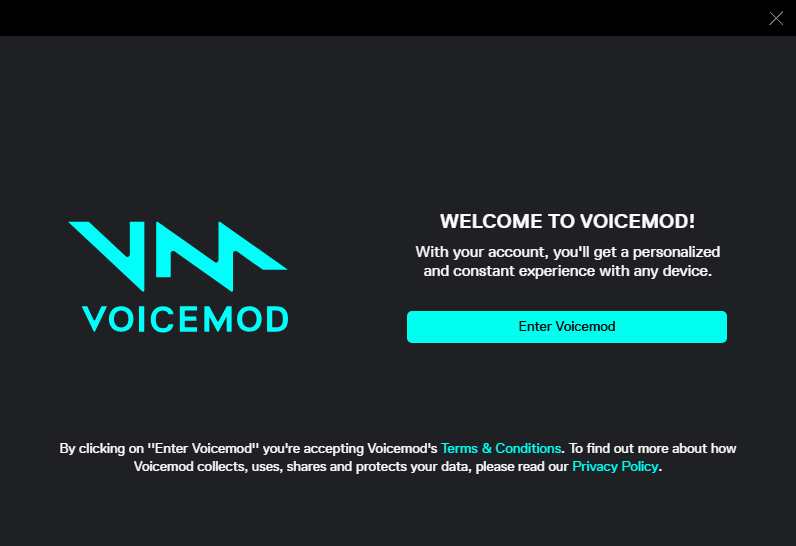
Voicemodを起動すると、このような画面になるので「Enter Voicemod」をクリックします。
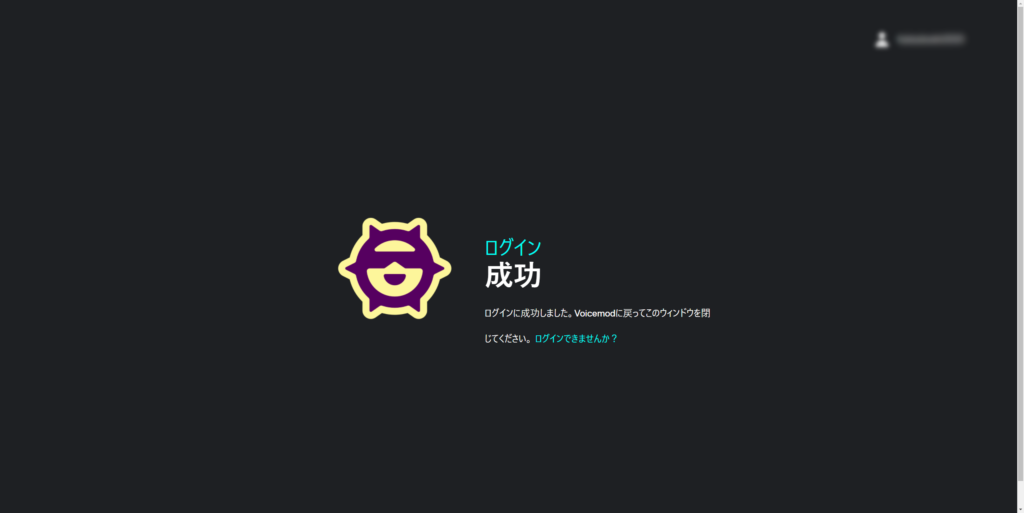
ウェブサイトが開きますが。先ほどウェブ上でVoicemodアカウントを作成&ログインしたので、通常は何もしなくても「成功」と表示されます!
これでVoicemodのインストールが完了しました!
Voicemodのインストールが完了したということで、ここからはVoicemodとDiscordの入力デバイスを設定していきます!
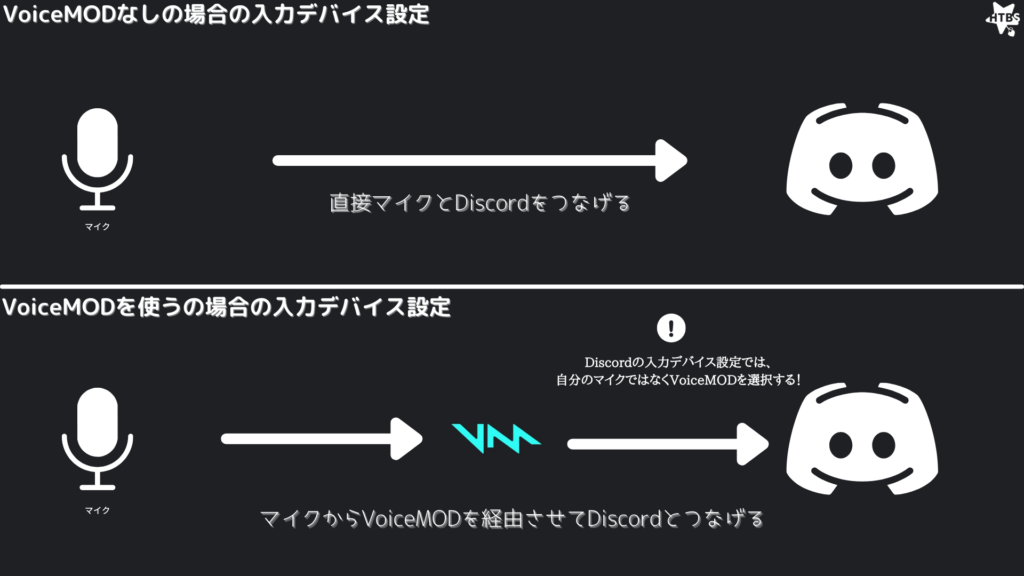

今からどのような設定をするのかを簡単に表す図解を作ってみました!
「動画で設定方法を見たほうがわかりやすい!」という方のために動画での説明も用意されているので、ぜひこちらの動画を参考にしてみてくださいね!

ただしこちらの動画はインストール方法は解説されておらず、DiscordとVoicemodの連携設定方法のみの説明となるので、ご注意くださいっ!
それではさっそく画像付きで解説していきます!
まずは、Voicemod側のマイク設定(入力デバイス設定)をしていきます。
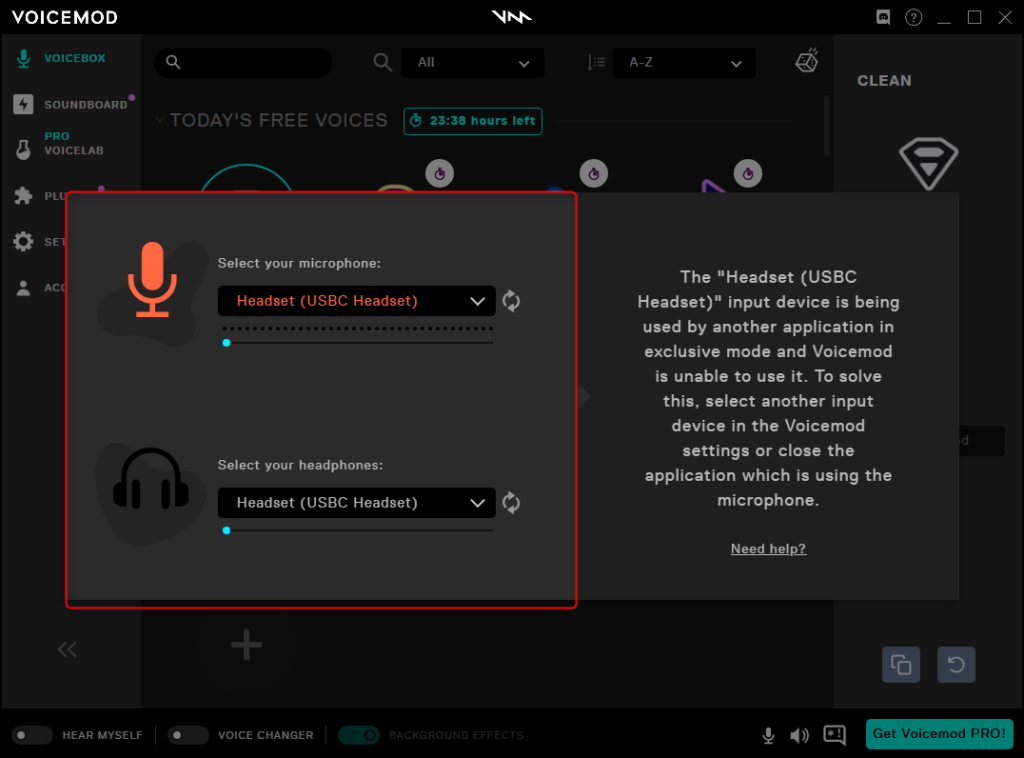
はじめてVoicemodを起動すると、このような画面が表示されるので自分の使っているマイクとスピーカーを選んで続行すればOKです!簡単!
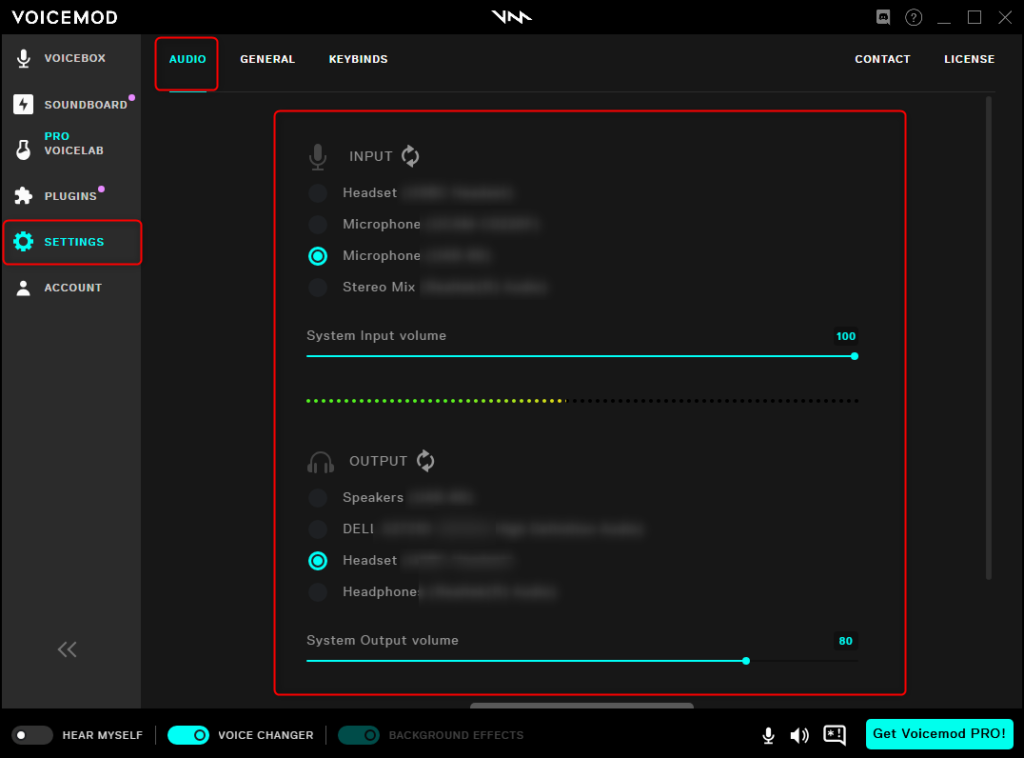
Voicemodを開くのが初めてではない方は、SETTINGS>AUDIO で同じ設定項目を操作できます。
これでVoicemod側の音声入力デバイス設定は完了しました!
続いてDiscord側の音声入力デバイス設定をしていきます!

これをすることで実際にDiscordの通話でVoicemodが使えるようになるよ!
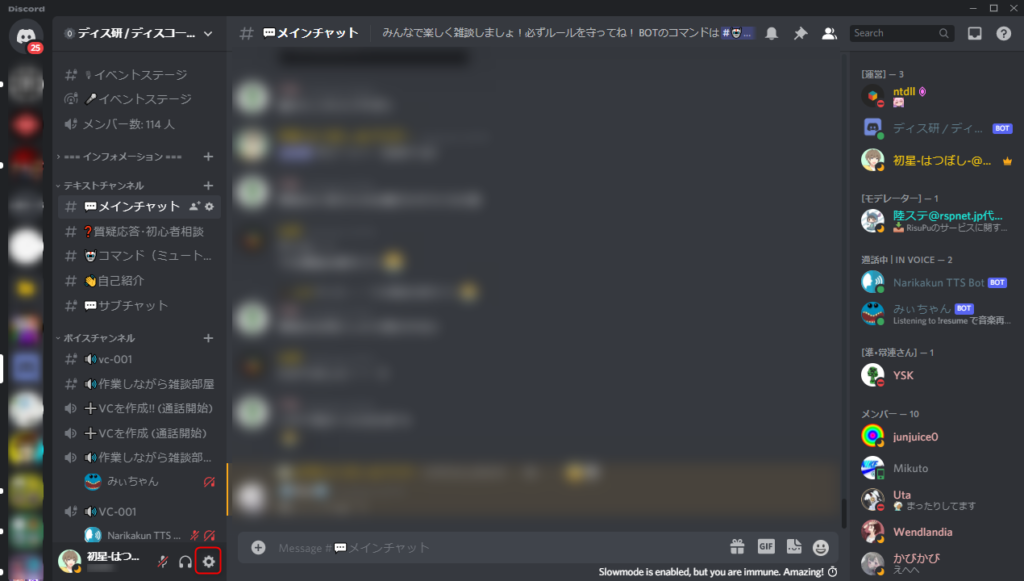
Discordを開き、左下のユーザー名の隣にある歯車をクリックします。
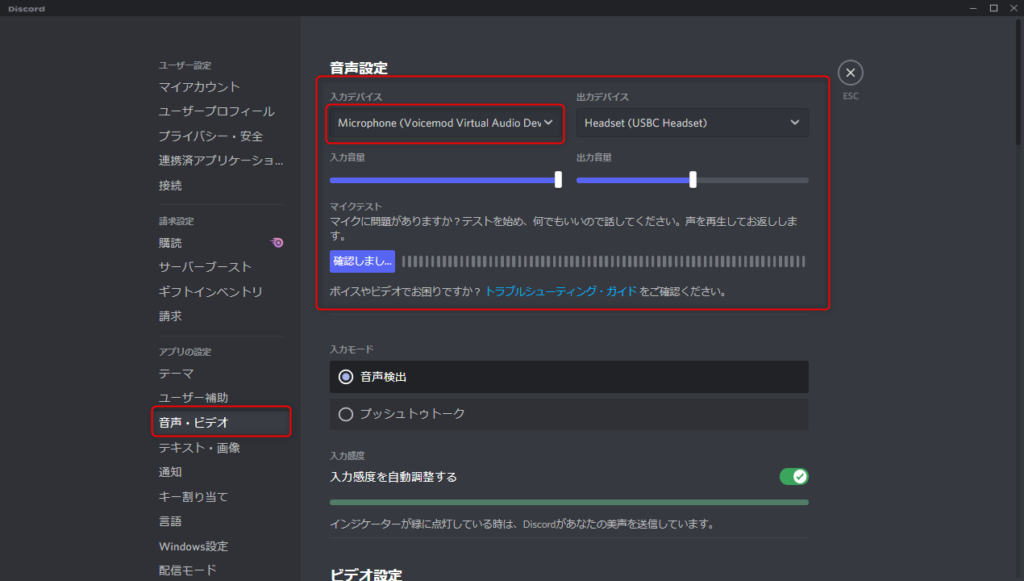
左のメニューで「音声・ビデオ」を選択するとこのような設定画面になります。
「入力デバイス」でVoicemodという名前を含んだオーディオデバイスを選択します!

これでDiscordとVoicemodを正常につなげることができましたっ!やった~!
Voicemodで変換する声は特殊な声になる場合も多く、Discordで標準有効化されているノイズ抑制やエコー除去機能によって自分の声が除去され、通話相手に聞こえなくなる場合があります。
これを防ぐために、これらの設定を無効化していきましょう!

ちなみにノイズ抑制はVoicemodにも搭載されているので、Voicemod側で引き続き利用できますよ~!
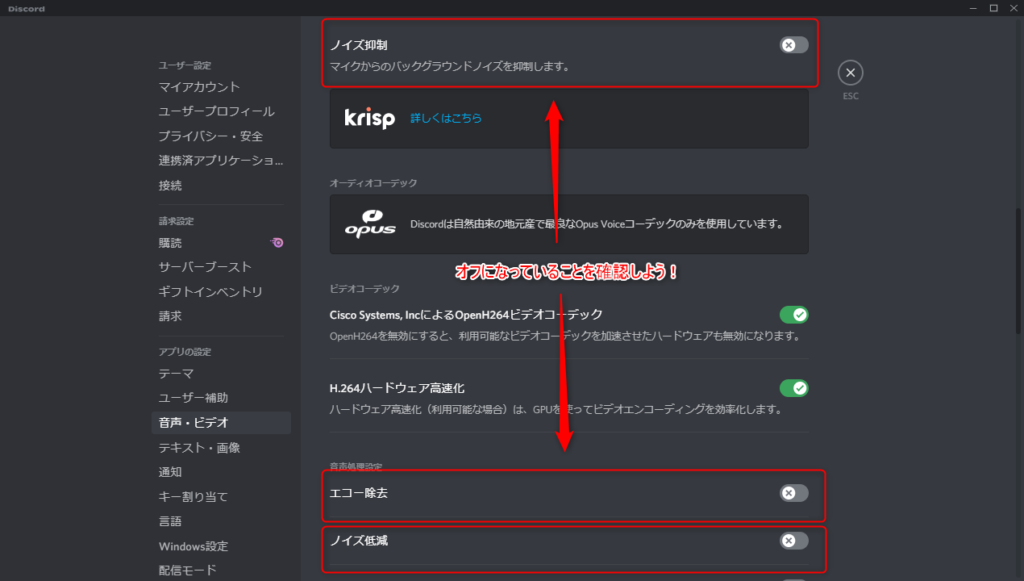
Discordで ユーザー設定(左下の歯車)>音声・ビデオ>詳細設定 でこれらの設定項目があるので、オフにしておきましょう!

これでVoicemodの声が通話相手に綺麗に届くようになります!やったー!
ここまでで、Voicemodのインストール+Discordとの連携が完了しました!
ここからは、Voicemodソフトの設定をしていきます。
まず手始めに、ソフトの言語を日本語に変更しましょう!
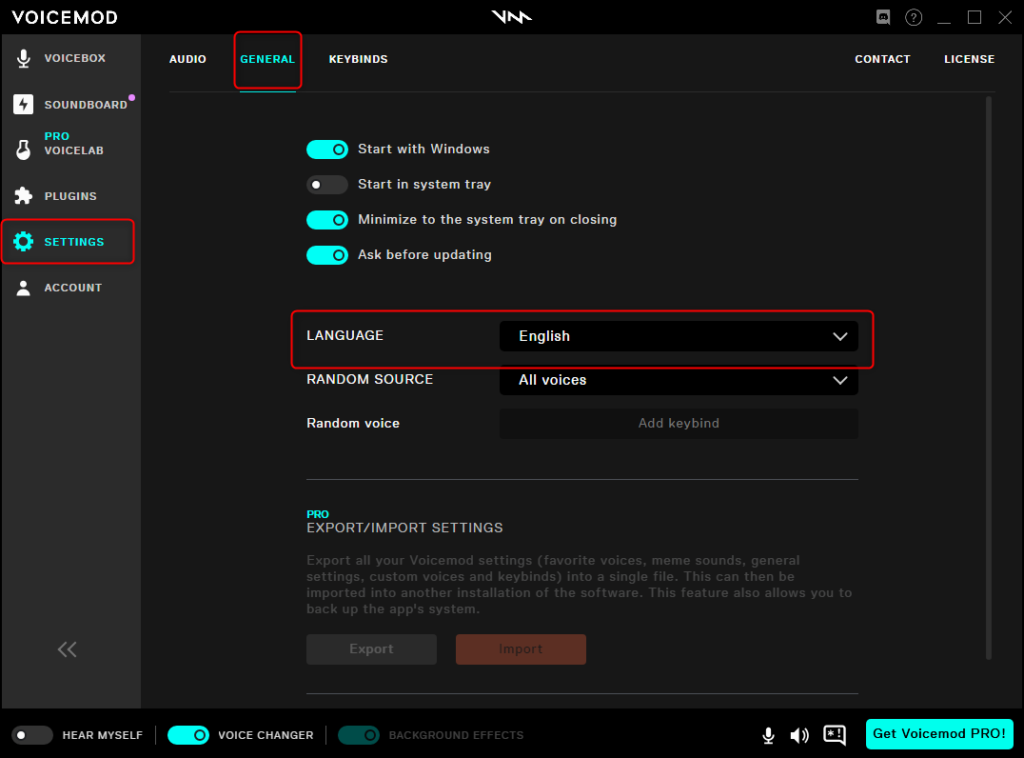
SETTINGS > GENETAL > LANGUAGE で「日本語」を選択してみましょう!
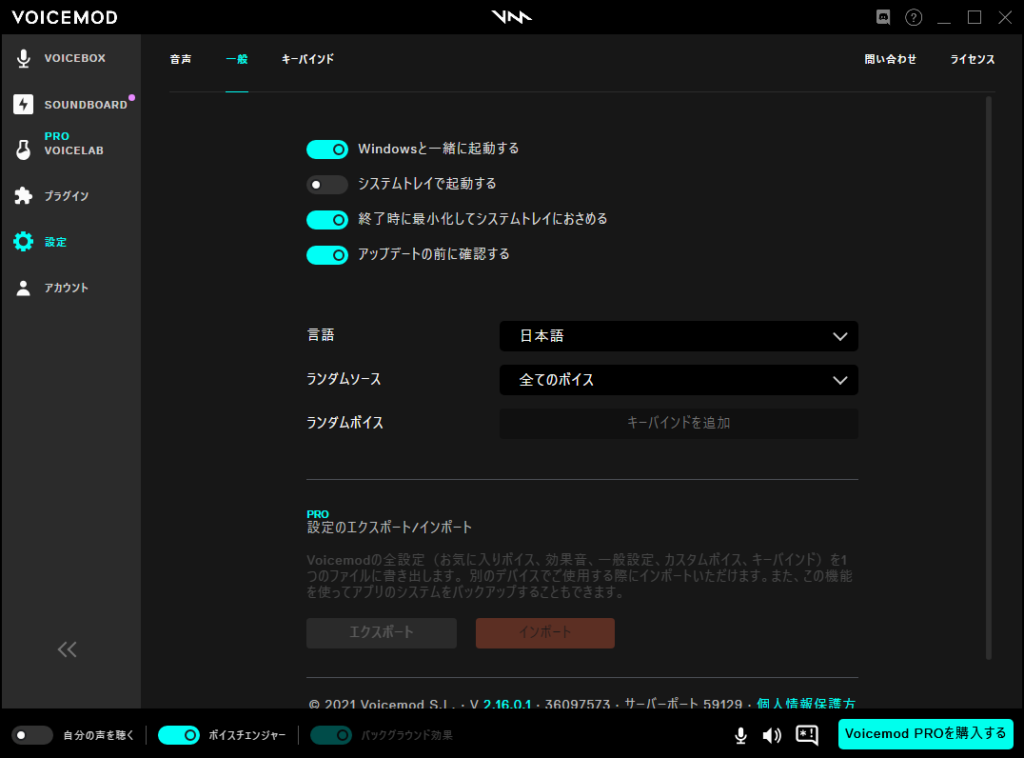
一瞬にして言語が日本語に変わり、設定項目がわかりやすくなりましたね!
これでセットアップはできたので、あとはVoicemodのソフトをいじって、自分の声を変えて通話を楽しみましょう!
友達とわいわいするのもよし!同じ設定方法でZoomなどでも利用できるので、いいですね笑

ここまでがVoicemodをDiscordの通話で利用する方法となります!
Voicemod PRO って?無料版と有料版の違いを解説!
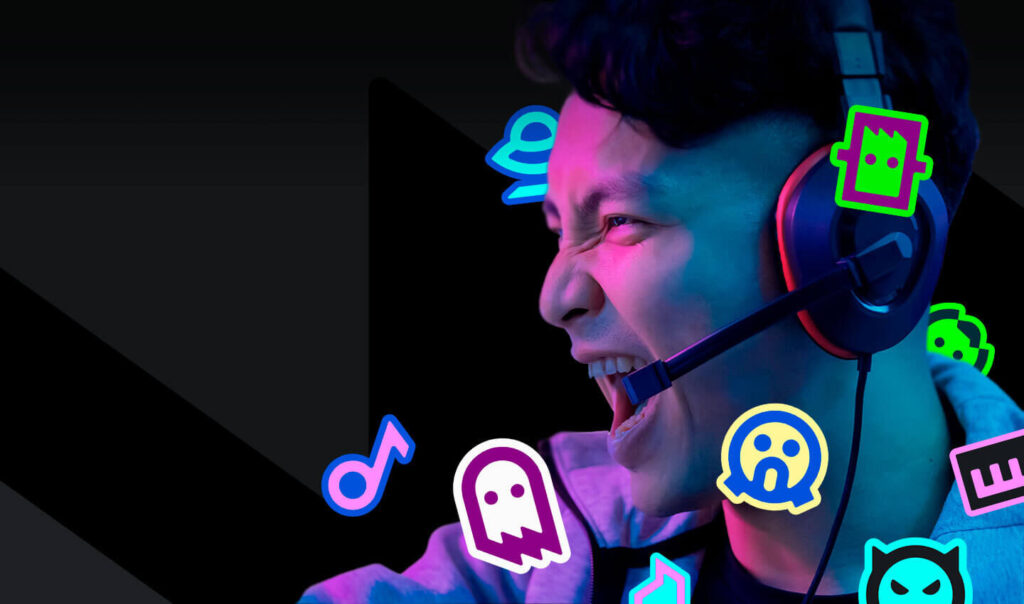
では、ここからはVoicemod PROについての説明をしていきます!

Voicemod PRO は Voicemod の有料版で、購入することで全機能を自由に使えるようになります。
Voicemod PRO でできるようになること
Voicemod PRO では、以下のような機能を利用することができるようになります。
- 全てのVOICEBOXを自由に使える!
→ 無料版であれば、毎日決められたVOICEBOX音声しか使えませんが、有料版になると自由に使えます! - カスタムボイス(VOICELAB)を作成できる!
→ 自分の好きな声を作って、保存することでいつでも使えるようになります! - サウンドボードでのアップロード音声数が無制限に!
→ 無料版のサウンドボードは4つの音声のみアップロードできますが、有料版で無制限になります! - サウンドボードでPRO限定サウンドボードが利用可能に!
→ PRO限定のサウンドボードが使えるようになります! - 新機能の早期利用が可能に!
→ 2021年07月時点では、Twitchと連携するプラグイン(拡張機能)「VOICEMOD BITS」がPRO限定で利用可能になっています。
Voicemod PRO は Voicemod をもっと使いこなしたい人におすすめとなっています!
Voicemod PRO の価格について
Voicemod PRO の価格は以下の通りになっています。
月額プラン: 980円/月 (高いからおすすめしない)
年額プラン: 300円/月 (おすすめ)
永久プラン: 10,000円/生涯

少し高いと思う人は、キャンペーン開催まで待ちましょう!
キャンペーン開催時はかなり値段が下がるので、絶対その時に買ったほうがいいですよ!
自分にあったプランを選びましょ!
Voicemodでキャンペーンが開催される際は、当サイトのDiscordサーバーでお知らせしますので、ぜひ参加をお願いします!
Voicemod PRO の購入方法について
Voicemod PRO は以下の支払い方法を利用して購入できます。
- クレジットカード
- コンビニ決済
- PayPal(ペイパル)
- AmazonPay
- WebMoney
- BitCash
- NET CASH
- ¥Coins(エンコイン)

多種多様な決済手段により、クレジットカードを持っていない学生でも買えていいね!
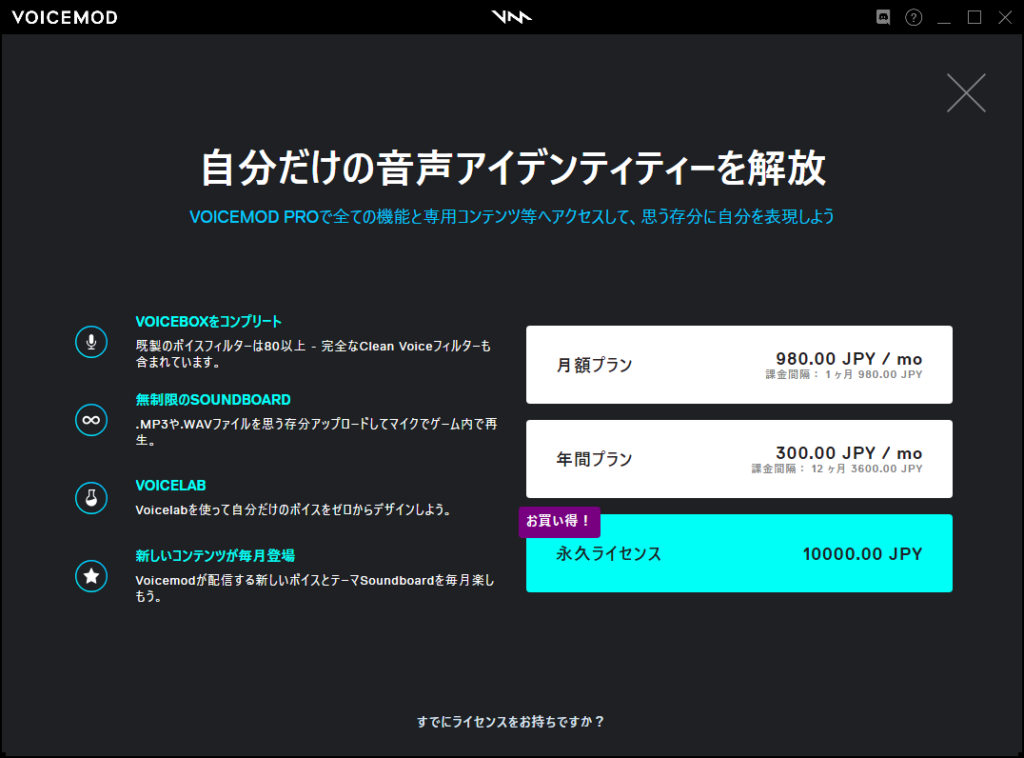
Voicemodの右下に ![]() をクリックするとプラン選択画面が表示されます。
をクリックするとプラン選択画面が表示されます。
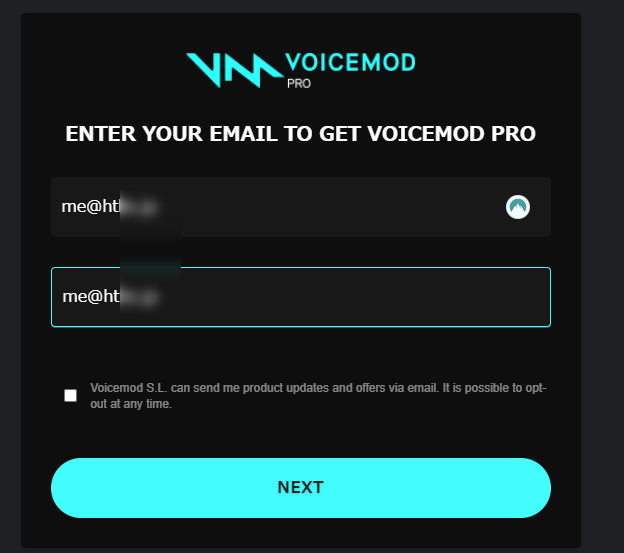
ブラウザが開き、このような画面が表示されるので、メールアドレスを入力して NEXT をクリックします。
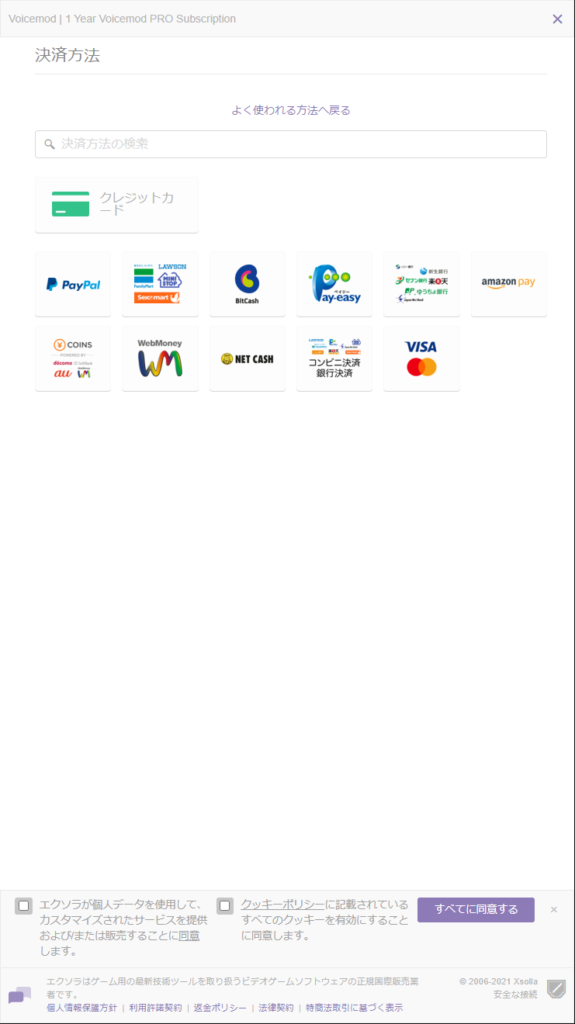
このような日本語の画面になるので、支払い方法を選択したら、あとは画面の指示に従って続行します。
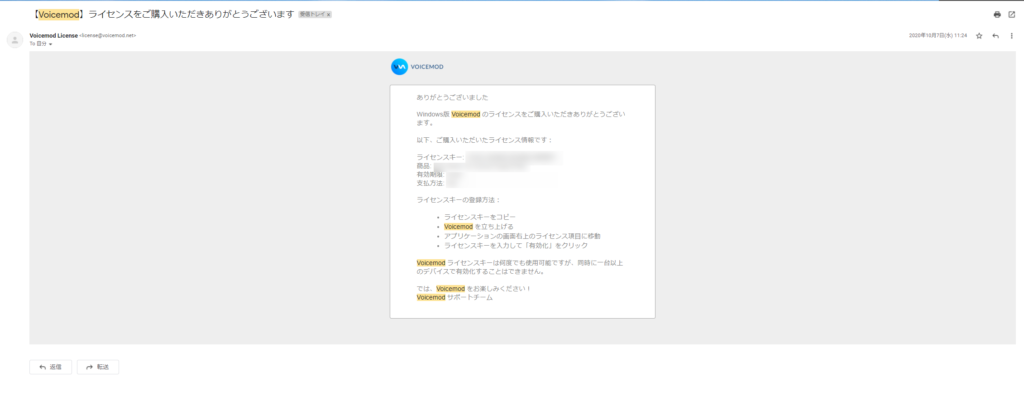
購入が完了して数分待つと、画像のようなライセンスキーの記載されたメールが届きます。
このメールに記載されているライセンスキーをコピーしましょう。
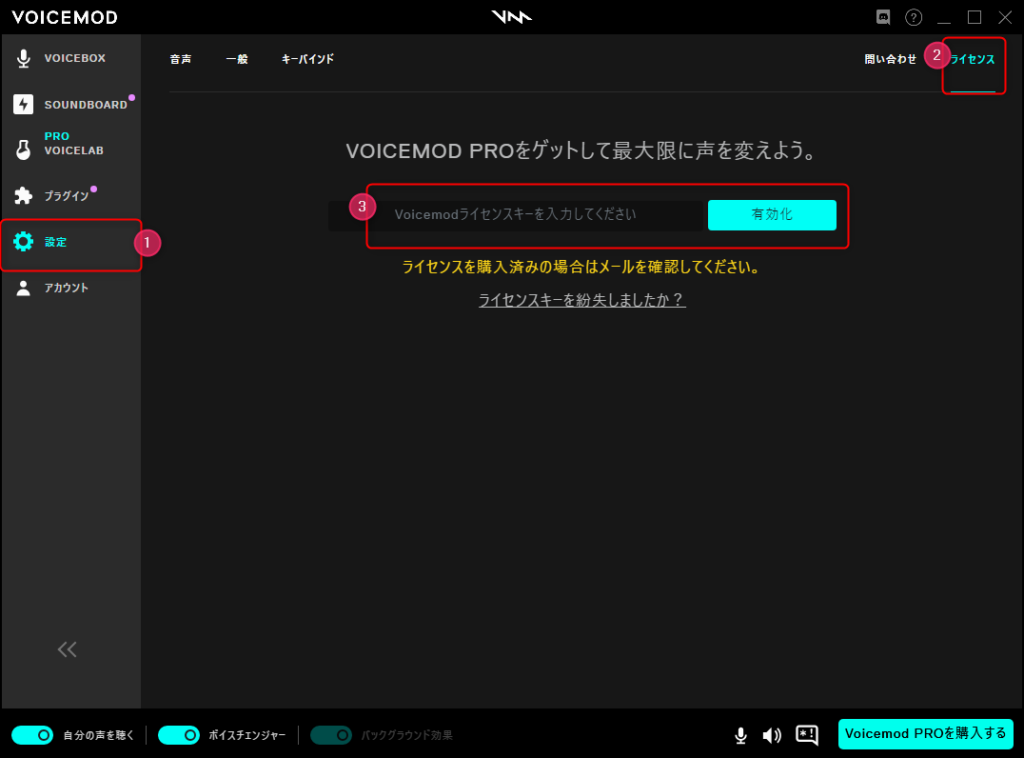
コピーしたライセンスキーを Voicemod の 設定>ライセンス ページの入力欄に貼り付け、「有効化」をクリックします。
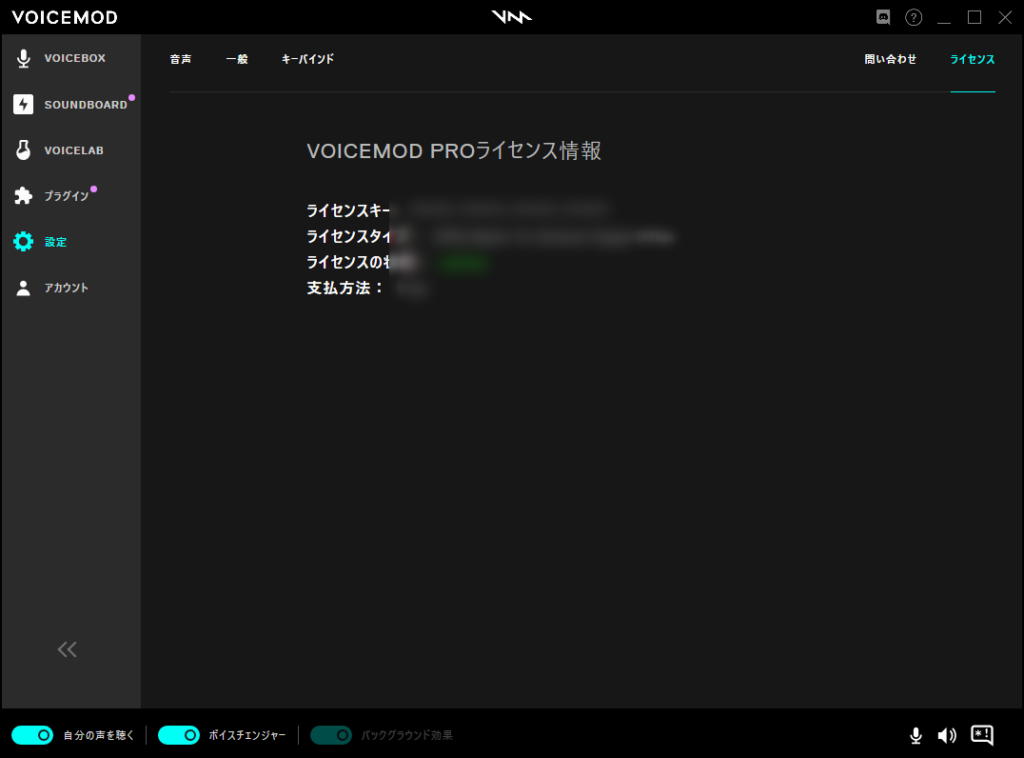

画像のような「ライセンス情報」が表示されたら、Voicemod PRO の適用完了です!
Voicemodライセンスは、ほかのパソコンに移行できるよ!
Voicemodのライセンスは、ほかのパソコンに移行できます!
新しいパソコンを買ったら、同じ手順でライセンスキーを適用させましょう👍
「思ってたのと違った!」っていう場合は返金もできるよ!
Voicemod は「購入日から30日以内であること」を条件に、サポートに問い合わせると返金できるようになっています!
Voicemod PRO を購入した後に「思っていたのと違った!」場合は返金してもらえるので、躊躇いなくVoicemod PROが使えますね!
Voicemodで分からないことがあれば、ディス研へ!

今回は、音声通話で大活躍するボイスチェンジャー「Voicemod」の紹介と導入方法の解説をしていきました!
当サイト「ディスコード研究所(ディス研)」の公式Discordサーバーでは、Discord関連の質問や相談を受け付けています。
お困りごとがない方でも、DiscordやVoicemodの最新情報を受け取れるので、ぜひご参加ください!
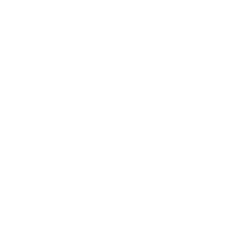 ディスコード研究所
ディスコード研究所