ということで、前の記事でご紹介したNoxPlayerの使用方法を
誰でも分かるように簡単に説明させて頂きます。
前回の記事はこちら ↓
では、はじめていきましょう。
ダウンロード&インストール
まずは、NoxPlayerのダウンロードとインストールをしましょう。

-はつぼし-
今回はWindowsを使用していますが、
Macでも同じような操作ですので
少しでもお役に立てれば嬉しいです。
NoxPlayerのホームページに行きます。 ↓
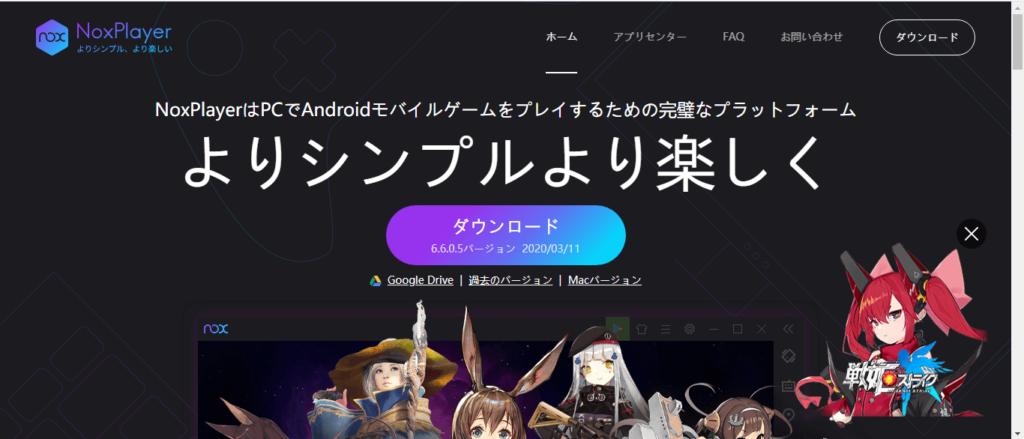
Windowsの方は真ん中の「ダウンロード」をクリックしてください。
Macの方はその少し下の「Macバージョン」をクリックしましょう。
自動でダウンロードが開始します。
![]()
![]()
ダウンロードしたexeファイル(またはdmg)を実行しましょう。
「このアプリがデバイスに変更を加えることを許可しますか?」
みたいな感じの確認画面が表示されるので、もちろんここは「はい」を選択しましょう。
※画像をご用意できませんでした
スポンサーリンク
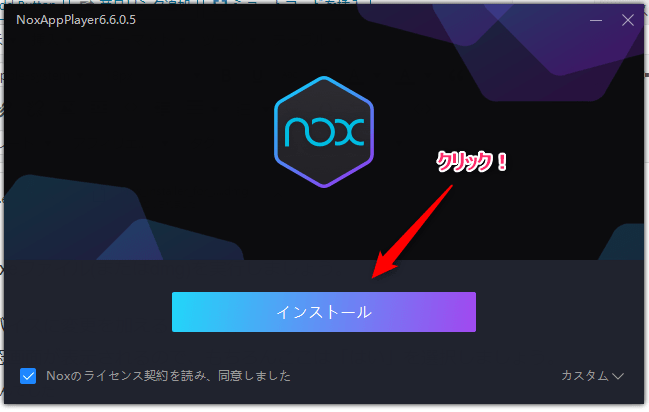
インストーラーが起動するので、「インストール」をクリックしましょう。
あとは自動的にインストールが完了するのを待つだけだよ!
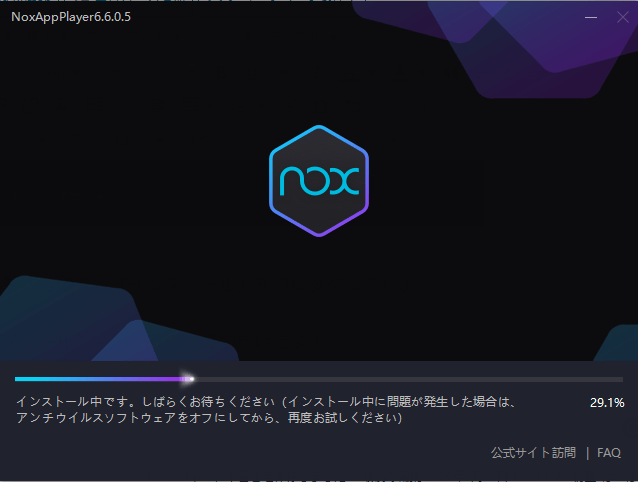
インストールが完了するとこのようなものが表示されます ↓

「開始」をクリックしてソフトを開始します。初回は30秒ほどで起動すると思います。
ここまでがインストールの手順です。次は初期設定をしていきましょう。
初期設定
Googleアカウントへのログイン
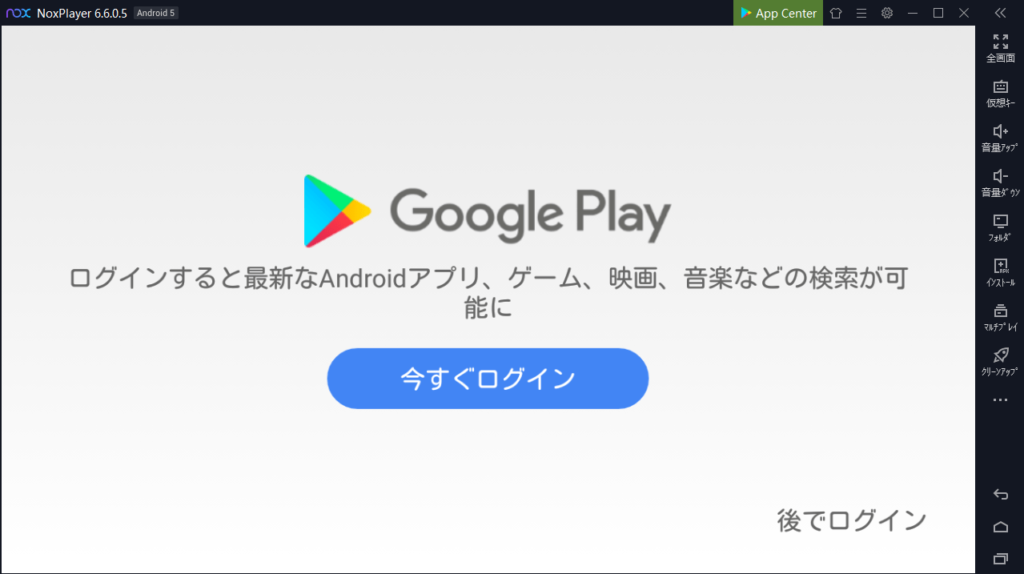
はじめて起動すると、このような画面になりますので、
「今すぐログイン」をクリックしましょう。
※どうせあとでログインしないといけないので
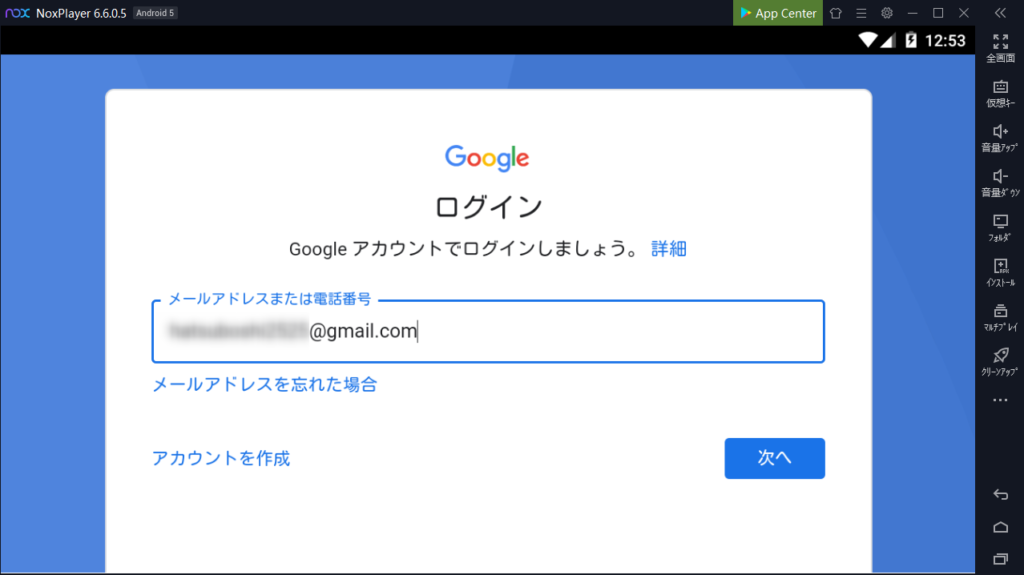
普通のAndroidと同じように、メールアドレス(電話番号)とパスワードを入力し、ログインします。
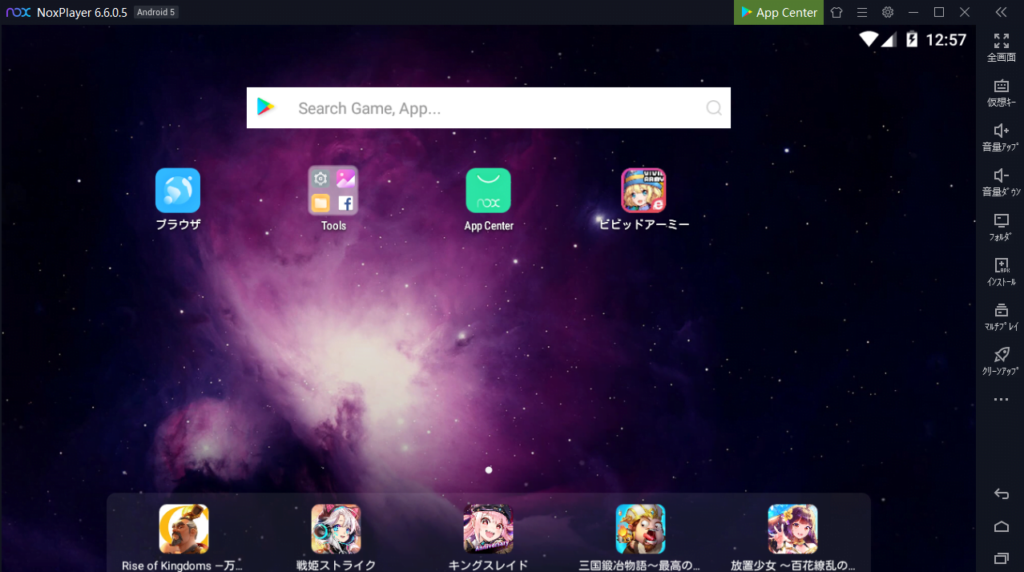
無事起動できると、このような画面になりますね。
これでGoogleアカウントにログインできたことになります。
スポンサーリンク
アプリをインストール
Androidでアプリをインストールするときは、基本的にGoogle Playを使用しますので、
ここでもGoogle Playを使用してアプリをインストールしていきましょう。
Toolsのフォルダ内にGoogle Playがあるのでそれを開きましょう。
今回は、アプリのインストール方法を省きます。理由は普通のAndroidと変わらないからです。
一応画面録画したのでみてみてください ↓
50秒ほどでインストールできましたね。
パソコンは有線でネットに繋いでいるからかもしれないですね。

-はつぼし-
分からない人は、コメントで教えて下さい
詳細設定
次に、詳細設定について解説していきます。
詳細設定では、エミュレーターの設定をいじったりします。
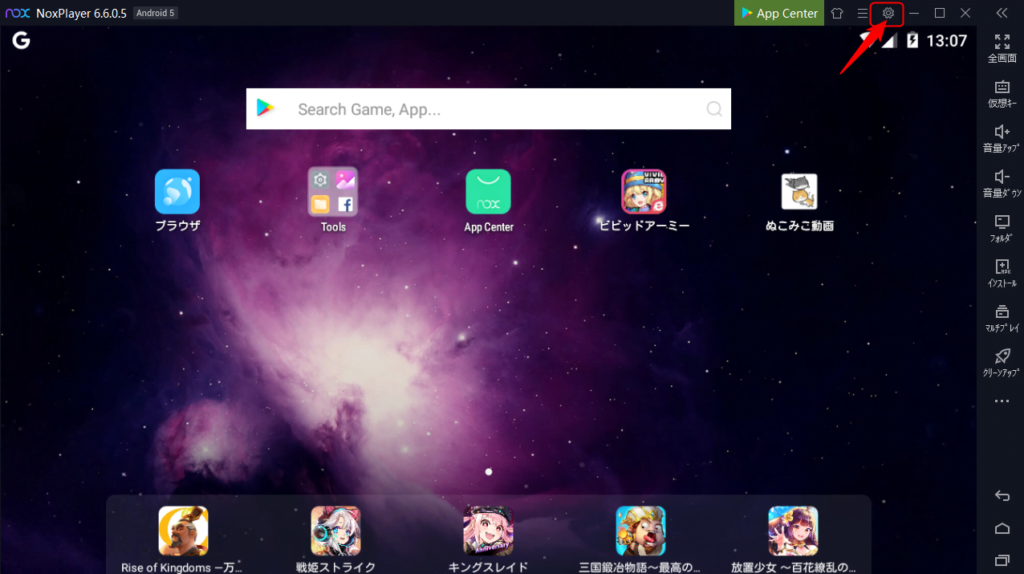
右上の歯車をクリックして、設定を開きます。
基本設定
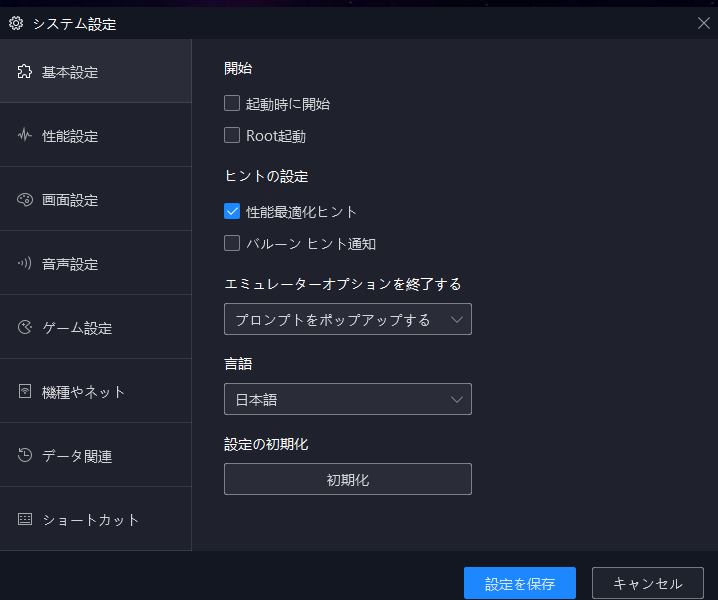
基本設定では ↑ 画像のようなことが設定できます。基本的にいじる必要は無いと思います。
性能設定
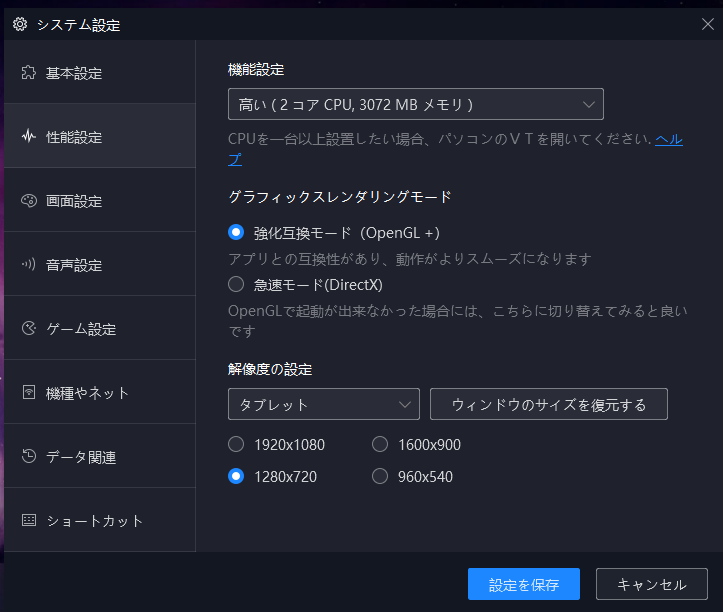
ここで変更するものがあるとすれば、
グラフィックスレンダリングモードか解像度の設定だと思います。
グラフィックスレンダリングモードは、うまく起動できないときに変更してみましょう。
解像度は使いたいアプリによって変えてもいいかもしれないですね。
スマホ風かタブレット風か選べます。
変更を適用するには、再起動をしないといけません。
スポンサーリンク
画面設定
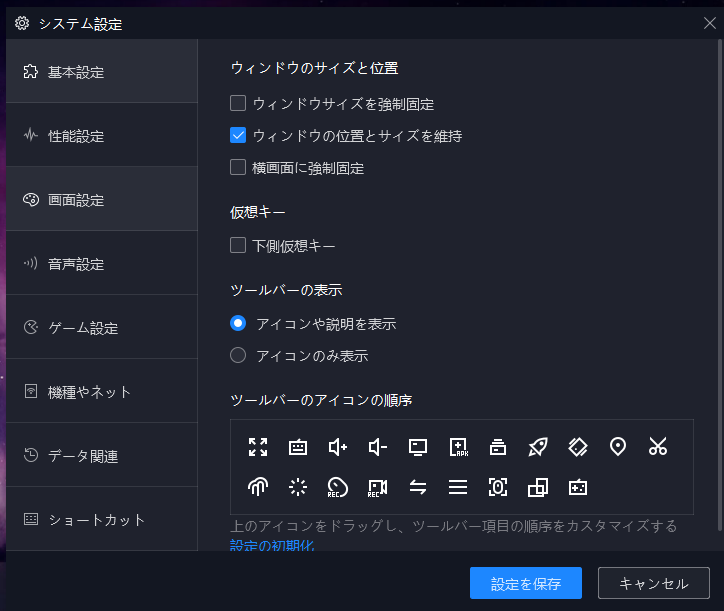
画面設定はこんなかんじ。特にいじるものは無さそうですね。
音声設定

音声設定では、スピーカーを選べます。なんか分からないけどマイクを選ぶところは無いみたい…
ゲーム設定
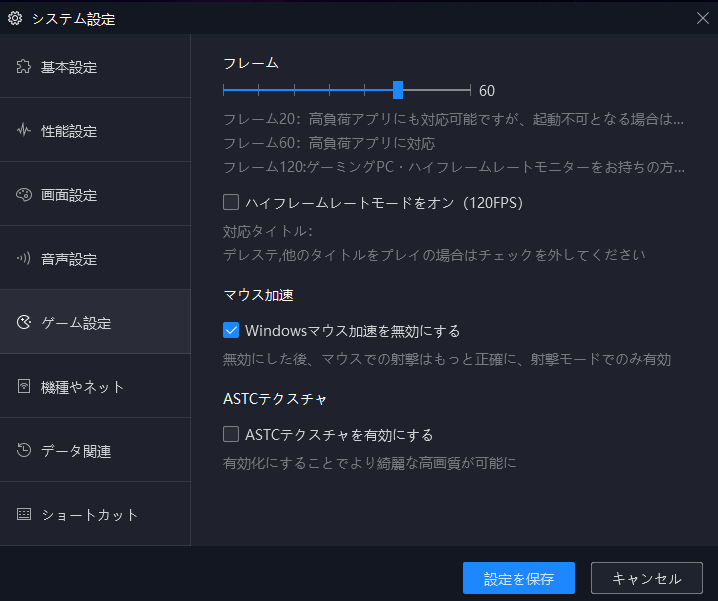
ここでは、フレームレートたテクスチャの設定ができます。
フレームレートは基本60でOKだと思いますが、ゲーミングPCの方は120にしてもいいかも。
僕は30~60が丁度よいと思っております。
機種やネット
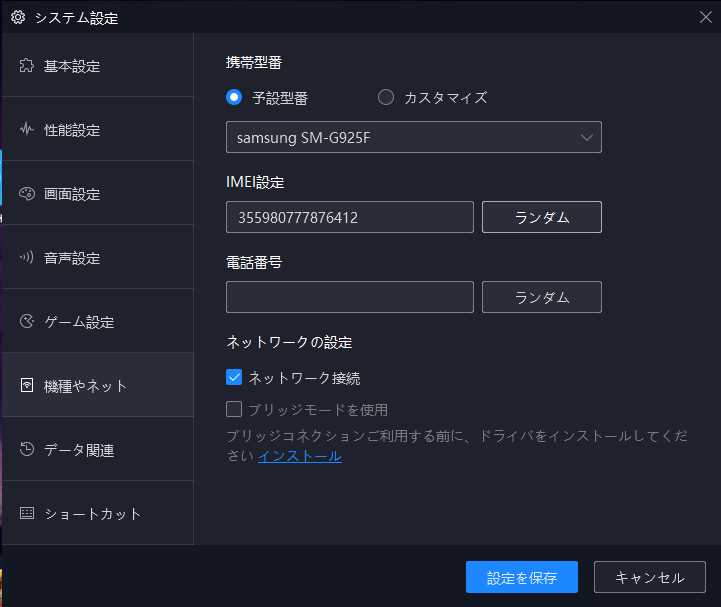
ここでは、機種の情報をいじれます。特にいじる必要は無いですが、
必要があればいじりましょう。
ショートカット
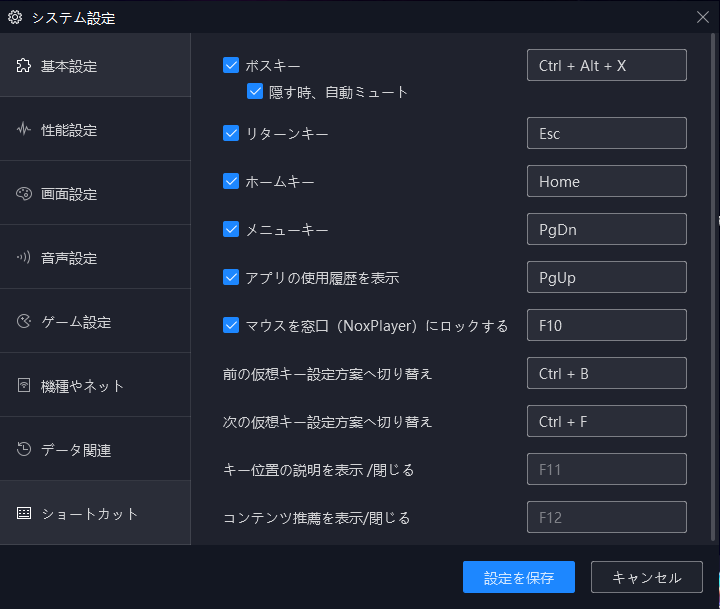
僕は変更しませんが、ショートカットキーは自分の好きなように変更しましょう。
多機能
このソフトには、色々な機能が存在します。
例えば、位置情報を設定したり、キーボード操作を設定したりできます。

普通の端末のように使えるので、是非いろいろな機能を試してください。
スクショや画面録画ができるのはすごく良いと思いました。
おしまい!
ということで今回は初心者の方にもわかりやすいように簡単に説明しました。
わからないことがあればコメントで教えて下さい!
最後まで読んでくださりありがとうございましたー!


コメント