こんにちは!
初星-はつぼし-です。
いつもブログの更新が遅くてごめんなさい!
頑張って毎日書いているのでマイペースになっていますがよろしくお願いします!
さて、今回はDiscordの「サーバー作成編#3」ということで
Discordサーバーの役職設定のやり方について説明していきます。
よろしくお願いします。
役職ってなに?
Discordの役職を使うと、
ユーザーに権限を与えたりできます。
また、チャンネルごとの権限設定をユーザーごとではなく、
役職で設定することで手間を省けます。
また、役職を使用することで名前の色を変更することなどもできます。
役職の設定をしよう!
では早速、設定をしていきましょう。↓
役職の設定画面を開く
まずは、役職(ロール)の設定画面を開きましょう!

いつも通り、左上のサーバー名をクリックします。
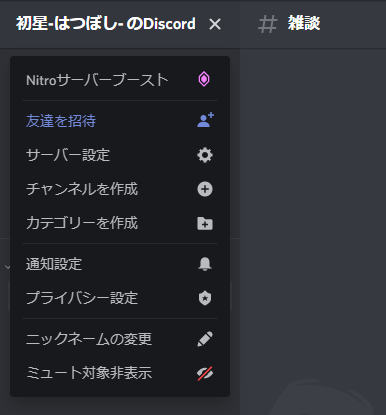
このような画面が出てきます。
この画像で言う上から3番目の「サーバー設定」をクリックしましょう。
すると、前回説明した「サーバーの概要」の設定画面になります。
前回↓
https://hatsuboshi.com/post/discord/make-a-server-2
前回↑
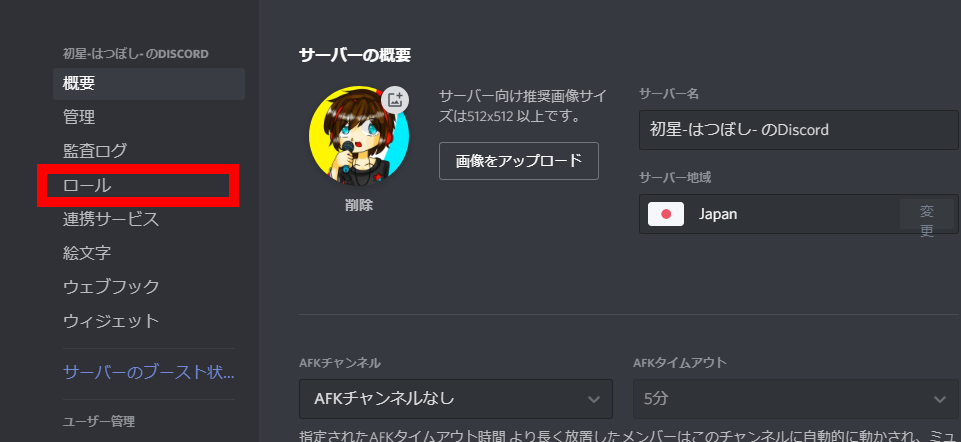
左側のメニューで
「ロール」を選択します。
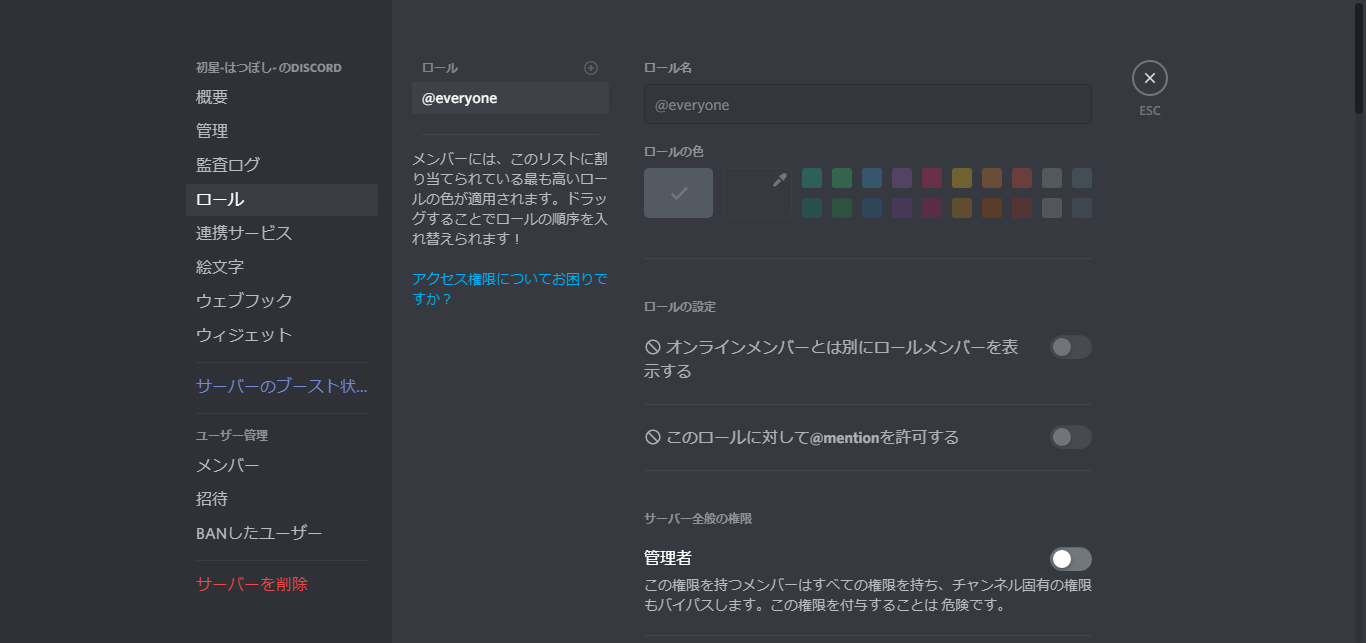
このような画面になります。
役職を作成する
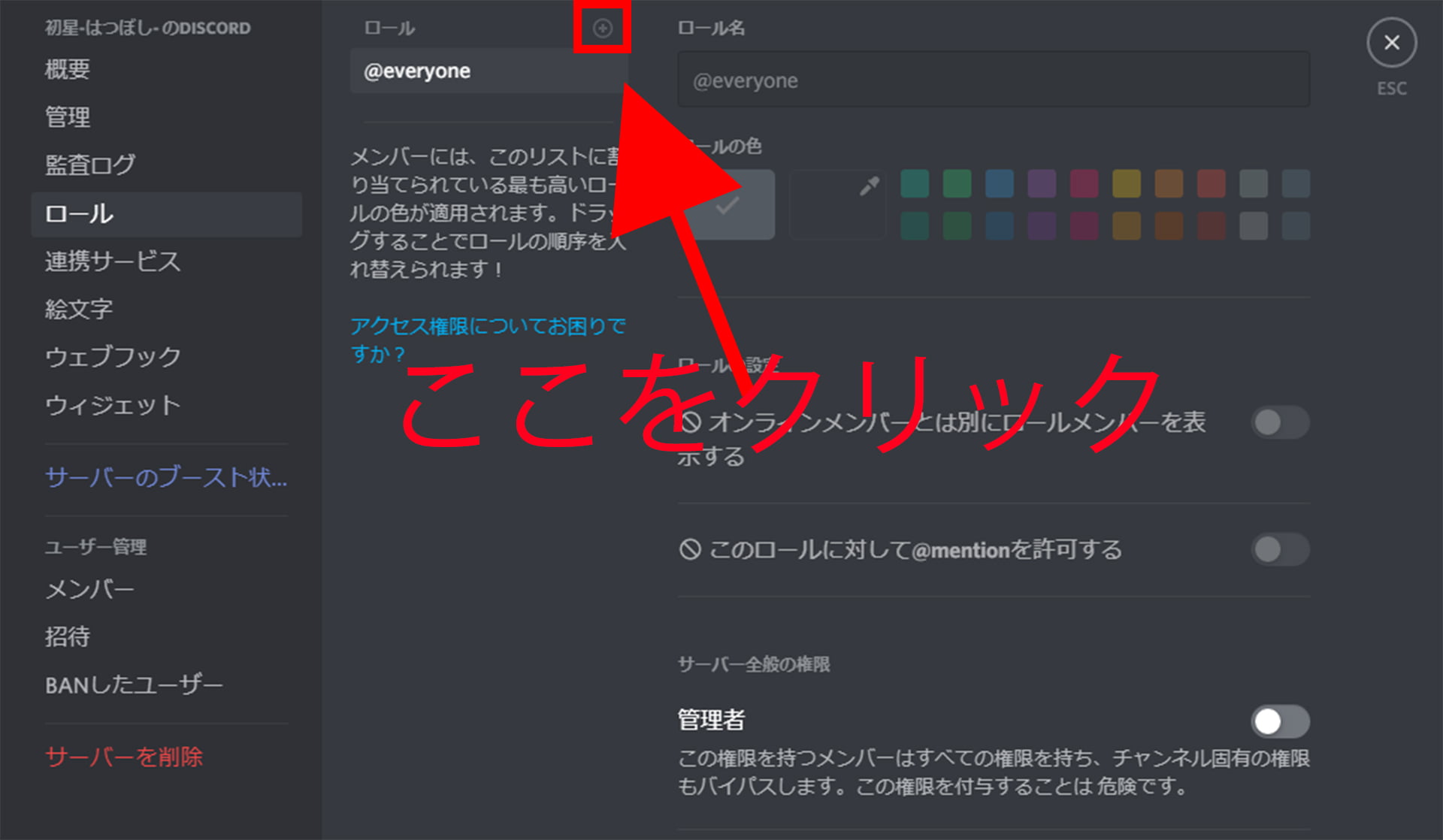
画像の「+」をクリックすると、新しいロール(役職)を作成できます。
役職の設定をする
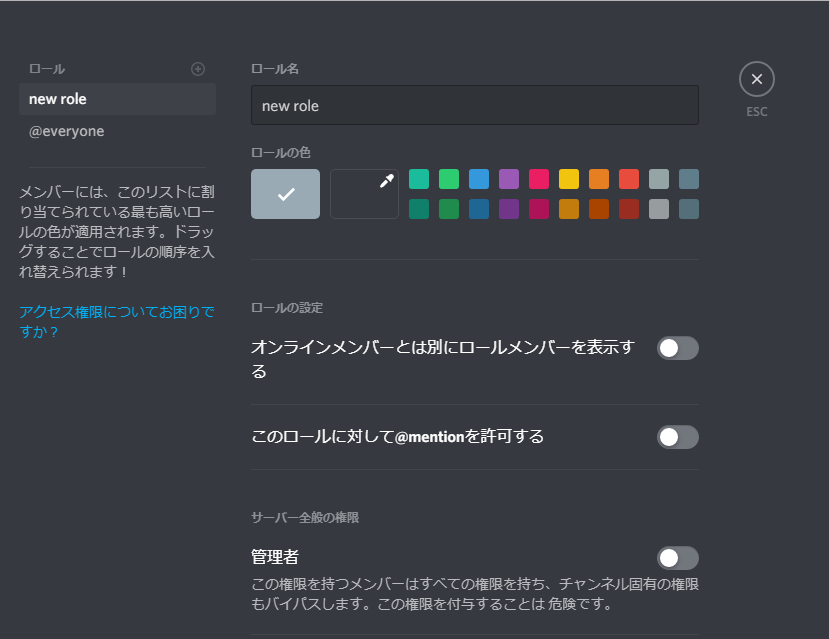
新しくできた役職の名前は「new role」となっています。
この画面では、ロールの設定ができます。
名前の変更・色の変更・サーバー全般の権限 の設定ができるので
ひとつひとつの設定を解説していきます。
スポンサーリンク
役職の名前と色の設定
| ロール名 | 役職の名前を設定します。 |
| ロールの色 | 役職の色を設定できます。 |
ロールの設定
| オンラインメンバーとは別に ロールメンバーを表示する |
ONにすると、サーバーの右に表示される メンバーリストで別に表示されるようになる |
| このロールに対して@mentionを許可する | ONにすると、ロールを使って 一斉にメンションをできるようになる |
サーバー全般の権限
| 管理者 | ONにすると、 サーバー内でほぼすべての権限を保有する チャンネルごとの設定は無視される |
| 監査ログの表示 | ONにすると、 監査ログを見る権限を持てるようになる |
| サーバー管理 | ONにすると、 主にサーバー名の変更とサーバー地域の 変更ができるようになる |
| ロール管理 | ONにすると、 自分より下位のロールの作成、 削除や編集ができるようになる |
| チャンネルの管理 | ONにすると、 チャンネルの作成、編集 またはチャンネルを削除できるようになる |
| メンバーをキック | ONにすると、 メンバーをキックすることができるようになる |
| メンバーをBAN | ONにすると、 メンバーをBANできるようになる |
| 招待を作成 | ONにすると、 サーバーへの招待URLを作成できるようになる |
| ニックネームの変更 | ONにすると、 自分のニックネームを変更できるようになる |
| ニックネームの管理 | ONにすると、 自分のニックネームの変更と 他人のニックネームの変更ができるようになる |
| 絵文字の管理 | ONにすると、 サーバー絵文字の 追加と削除ができるようになる |
| ウェブフックの管理 | ONにすると、 ウェブフックの 追加、編集と削除ができるようになる |
| テキストチャンネルの閲覧& ボイスチャンネルの表示 |
ONにすると、 テキストチャンネルの閲覧 ボイスチャンネルの表示 がされるようになる |
スポンサーリンク
テキストの権限
| メッセージの送信 | ONにすると、 メッセージを送信できるようになる |
| TTSメッセージを送信 | ONにすると、 TTSメッセージを送信できるようになる |
| メッセージの管理 | ONにすると、 他人のメッセージを削除できるようになり、 好きなメッセージをピン留めできるようになる |
| 埋め込みリンク | ONにすると、 YoutubeなどのURLを送信すると、 Discordのチャンネル内で ブラウザを開かなくても視聴できるようになるメッセージを送信できるようになる |
| ファイルを添付 | ONにすると、 ファイルを添付して メッセージを送信できるようになる |
| メッセージ履歴を読む | ONにすると、 メッセージの履歴を読めるようになる |
| 全員宛ての言及 | ONにすると、 @everyone や @here をつけた 全員宛てのメンションを使用できるようになる |
| 外部の絵文字を使用 | ONにすると、 Nitroを持っている場合は 他のサーバーのサーバー絵文字を 使用できるようになる |
| リアクションの追加 | ONにすると、 新たなリアクションを追加できるようになる OFFでも、 既存のリアクションにはリアクションできる |
スポンサーリンク
音声の権限
| 接続 | ONにすると、 ボイスチャンネルに接続できるようになる |
| 発言 | ONにすると、 ボイスチャンネル内で発言できるようになる |
| メンバーをミュート | ONにすると、 他人のマイクをサーバー側からミュートできるようになる |
| メンバーのスピーカーをミュート | ONにすると、 他人のスピーカーをサーバー側から ミュートできるようになる |
| メンバーを移動 | ONにすると、 ボイスチャンネルに参加しているユーザーを 他のボイスチャンネルに 強制的に移動できるようになる |
| 音声検出を使用 | ONにすると、音声検出を使用できるようになる |
| 優先スピーカー | ONにすると、 ボイスチャンネル内で発言すると 発言が聞き取られやすくなる この権限のない他のユーザーの音量は 自動的に下げられます |
| Go Live | ボイスチャンネル内でLIVEをできるようになる |
これが2019年10月20日時点の設定一覧です。
難しかったら、Discordのヘルプを見てみるのもひとつの手かもしれません。
Discordの公式サポートサイトはこちら↓
https://support.discordapp.com/hc/ja
Discordの公式サポートサイトはこちら↑
まとめ
今回はDiscordの役職とは何かという説明と、
役職の作成方法と設定方法の解説をしていきました。
次回予告
次回は、Discordのチャンネル設定の続きの記事を投稿すると思います。
読みにくい記事かもしれません。更新が遅いです。
それでも、最後まで読んでくださりありがとうございました!
また次回も読んでくださるとうれしいです!
よろしくお願いします。 🙄
初星-はつぼし-


コメント