みなさんこんにちは!
初星-はつぼし-です。
今回はサーバー概要の設定方法と
他人を招待するための
「招待URL」の設定方法を解説ていきます!
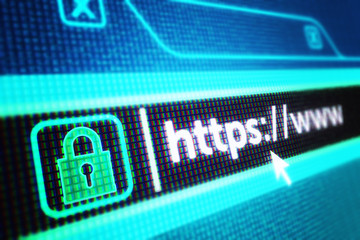
よろしくお願いします。
サーバー概要設定
まずは、サーバーの設定をする画面へ移ります。

左上のサーバー名をクリックすると、
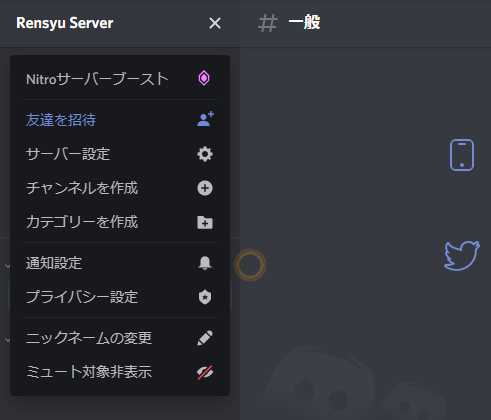
こんな感じにメニューが表示されるので
「サーバー設定」をクリックしてください。
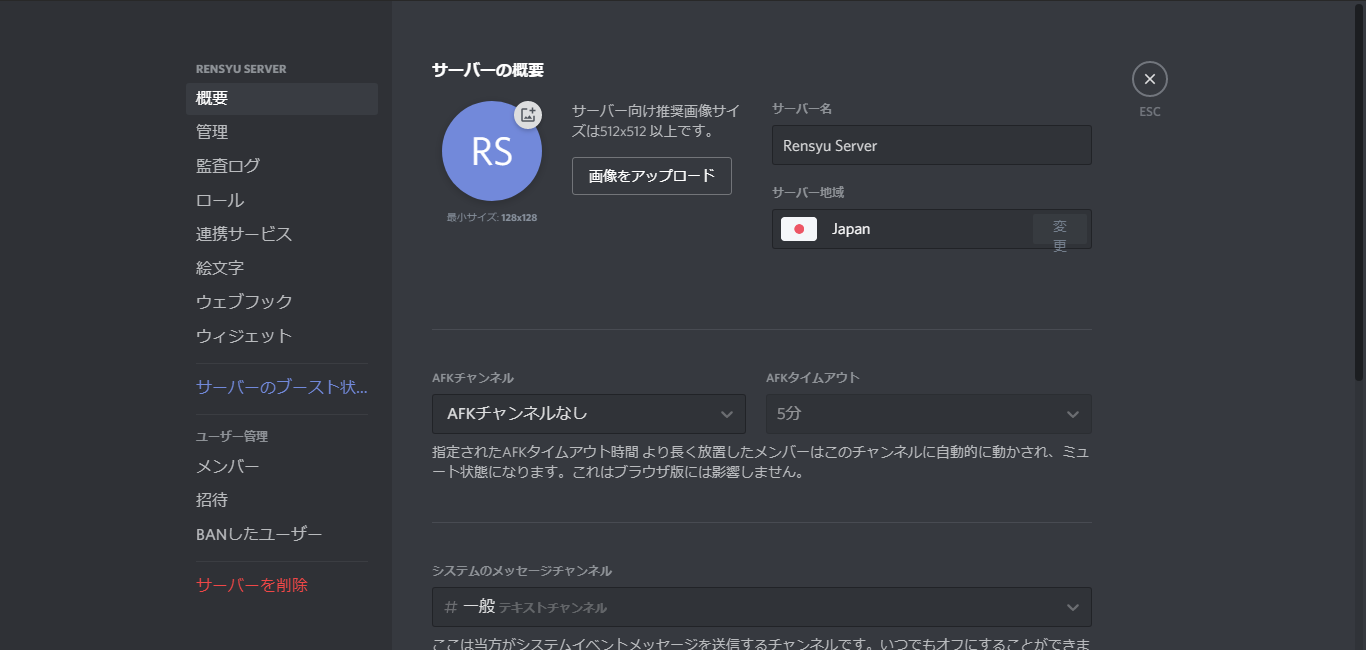
すると、このような画面に移動します。
この画面がサーバーの概要設定画面です。
今からこの概要設定を一つ一つ解説していきます!
スポンサーリンク
サーバーアイコンの設定
サーバーアイコンを設定できます。
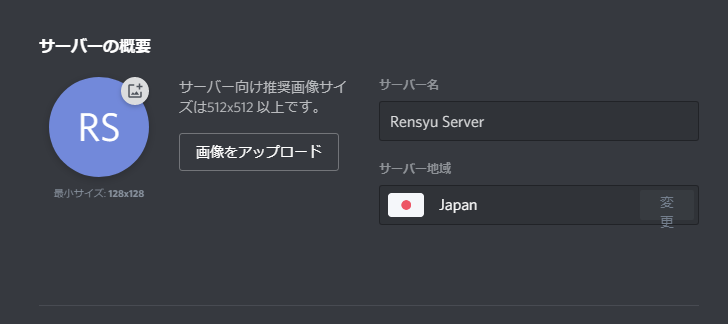
上の画像で言う左側の「RS」と書かれている丸の部分か
「画像をアップロード」というところをクリックすることで
サーバーのアイコンを変更することができます。
サーバー名・サーバー地域の設定
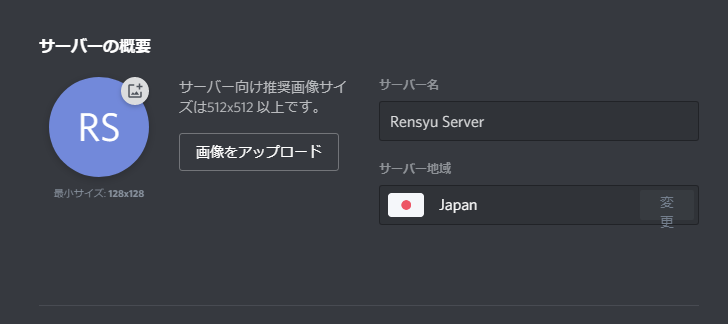
「サーバー名」の下のボックスの内容を書きかえることで
サーバー名を設定することができます。
「サーバー地域」の下のボックスをクリックすると
使用できるサーバー地域のリストが表示されます。
そこから設定したいサーバー地域を選びましょう。
サーバー地域の設定した地域外からもサーバーに参加できます。
サーバー地域は、通話をするときに利用するサーバーの場所を
選択できるというこで設定した地域外からの参加者を除外する機能などではありません。
サーバー地域は基本的に「Japan」または「Singapore」で大丈夫かと思います。
AFKチャンネルの設定
基本的にはなくても大丈夫な機能ですが一応説明します。
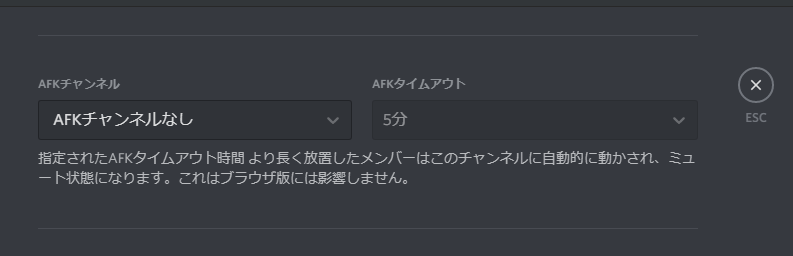
AFKチャンネルとは、指定された「AFKタイムアウト」の時間より
長くボイスチャンネルで放置しているユーザーがいたら自動的に
「AFKチャンネル」で設定されたボイスチャンネルに移動する機能です。
これはブラウザ版を利用しているユーザーには適用されないので注意が必要です。
システムメッセージのチャンネルを設定
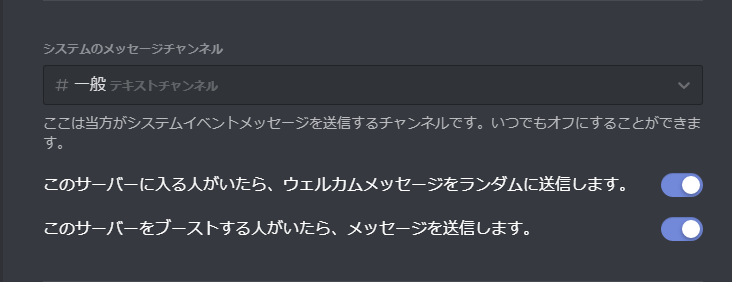
ここでは、イベントメッセージが送信されるチャンネルを指定できます。
上の画像で設定されているチャンネルは「#一般」というチャンネルです。
この設定を利用することで、
ユーザーが参加した時にウェルカムメッセージが
自動的に送信されるチャンネルを設定できます。
スポンサーリンク
また、このサーバーを「Nitro Boost」してくれたユーザーを
自動的にお知らせしてくれます。
Nitro Boost についてはまた別の記事で説明する予定です。
標準の通知設定
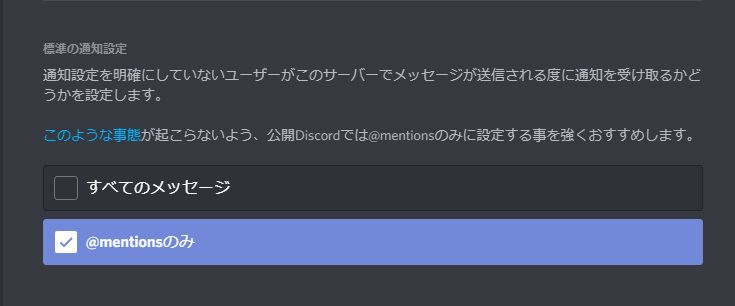
ここでは、ユーザーが参加した時に
デフォルトで設定される通知設定を設定できます。
最初は「すべてのメッセージ」になっていますが、
人数の多いサーバーや不特定多数の人に公開するサーバーは
「@mentionsのみ」に設定しておくといいと思います。
「すべてのメッセージ」に設定すると、
こんなことになることがあるかもしれません(笑)↓
これで、サーバーの「概要設定」についてはすべて説明を終わりました。
他の設定については後日また書いていきたいと思います。
サーバーに他の人を招待する方法
サーバーに他のユーザーを招待するには
「招待URL」を作成しなければいけません。
今から「招待URL」の作成・設定方法について解説します。
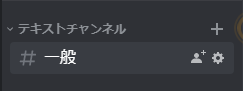
まずは、テキストチャンネルまたはボイスチャンネルの
人のマークをクリックします。
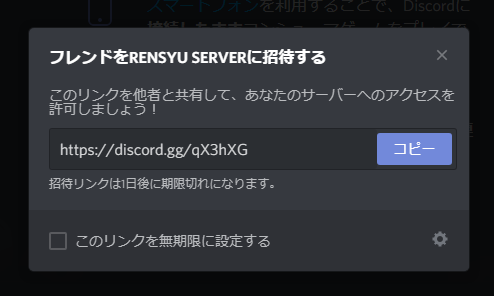
すると、このような画面が出てきます。
このURLを利用して、他のユーザーを招待することはできますが
このURLは24時間後に期限切れとなり使用できなくなります。
そのため、この期限を無期限にするほうが楽だと思いますので
今からその方法を説明します。
「コピー」ボタンの下にある「歯車」をクリックしてください。
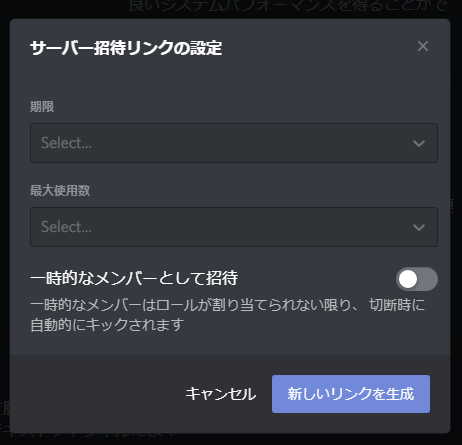
ここで招待リンクの
「有効期限」と「最大使用回数」を設定できます。
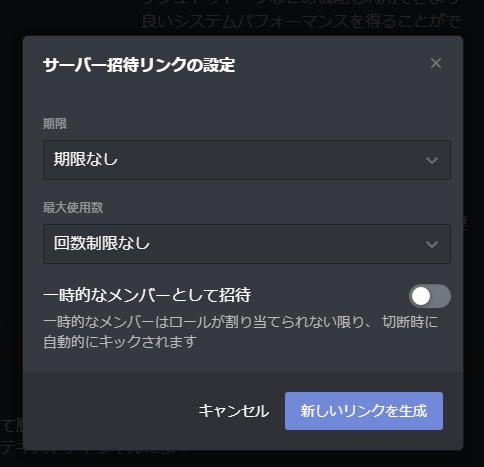
無期限&使用回数無制限にしたい場合は
このように設定するといいでしょう。
「一時的なメンバーとして招待」というのは、
参加してからそのURLを利用して参加したユーザーに
役職が与えられなかったら
オフラインになった時に自動的に退会させられるというものです。
スポンサーリンク
基本的にはオフでいいと思います。
設定できたら「新しいリンクを作成」を押すと
前の画面に戻るので表示されたURLを使いましょう!
そのURLをみんなに教えてサーバーに招待しましょう!

まとめ
今回はサーバーの概要設定の解説と招待URLの作成・設定方法の説明をしていきました。
次回予告
次回は役職(ロール)について解説していきますのでよろしくお願いします。
最後まで読んでくださり
ありがとうございました。
これからもよろしくお願いします。
スポンサーリンク


コメント