皆さんこんにちは!
今回は、OPENRECのアーカイブをダウンロードする方法を紹介しようと思います。
では、はじめましょう!
必要なもの
必要なものは、
- パソコン
- OPENRECのアカウント
- ZIP解凍ソフト(今回はBandzipを使用します)
- インターネット環境
今回は2つのソフトをダウンロードします。
Bandzipのダウンロード方法はこちら ↓
ダウンロード
今回必要となるソフトをダウンロードしていきます。
今回必要なソフトは、FFMPEGとPunrecoです。
Punrecoのダウンロード ↓
FFMPEGのダウンロード ↓
ダウンロードがわからない方のために簡単に説明します ↓
Punreco

先程のサイトに移動して、「ダウンロード」という見出しの下の
Punreco_○○○○.zip をクリックします。(今回の場合は Punreco_1.2.0.0.zip)
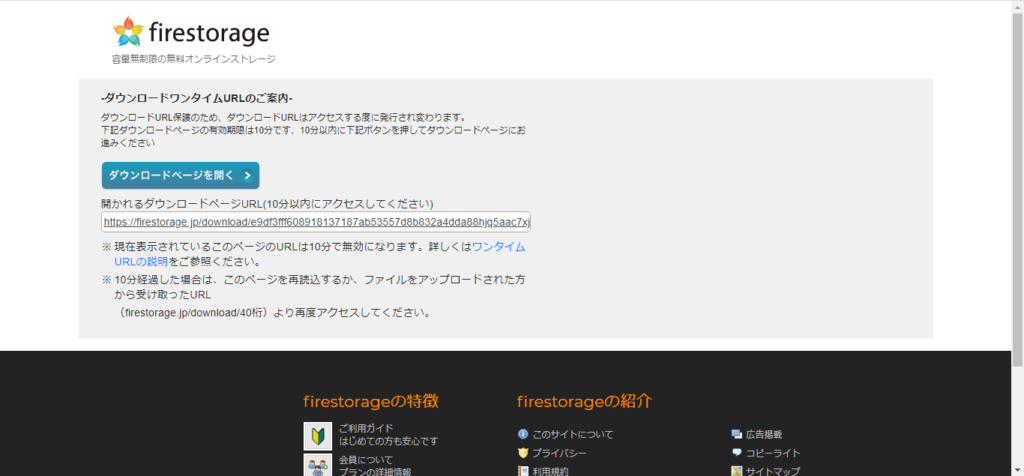
こんな感じのサイトに飛ぶので「ダウンロードページを開く」をクリックします。
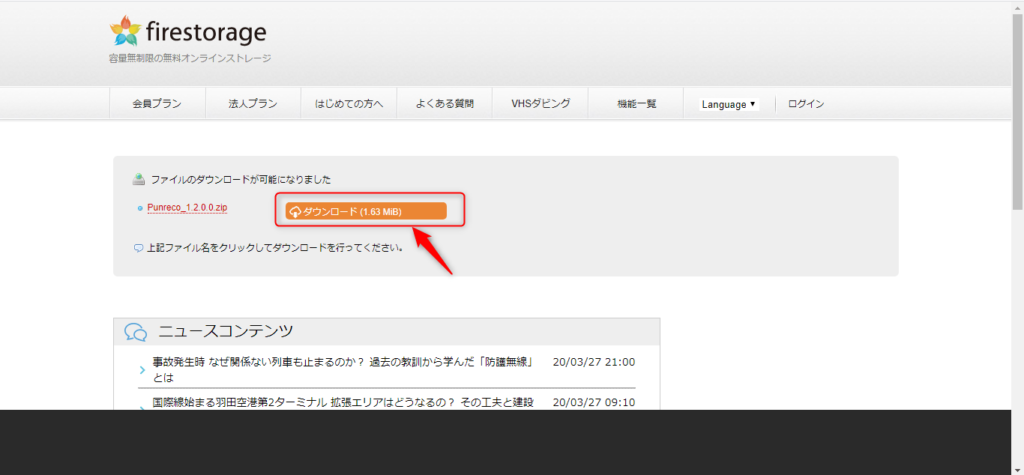
ダウンロードページが表示されるので、
「ダウンロード」をクリックしてダウンロードしましょう。
これでダウンロードは完了です!
FFmpeg
FFmpegをダウンロードします。
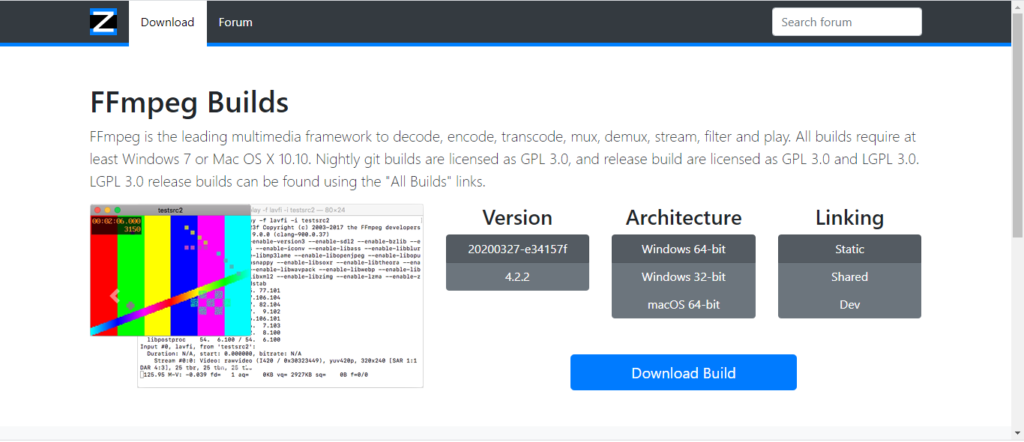
このサイトに飛んできたら、
自分のパソコンのOSを選択し、Download Buildをクリックしましょう。
殆どの方は Windows 64bit 又は macOS 64bit だと思います。
自分のOSを確認してダウンロードしましょう。
ダウンロード方法は以上となります。
次に、インストール方法に移ります。
スポンサーリンク
インストール
インストールは少し複雑になってきます。頑張ってついてきてくださいね!
FFmpegのインストール
まず、FFmpegのインストールからはじめてください。
インストール場所はどこでもOKです。
僕はデスクトップの中のファイルのファイルにインストールしました;;
インストールと言っても、解凍するだけなので簡単です。
解凍は、ソフトを使用してするのがおすすめです。
ZIPファイルの解凍方法は、以下の記事を御覧ください。
https://hatsuboshi.com/post/technology/pcsoftware/unzip-bandzip
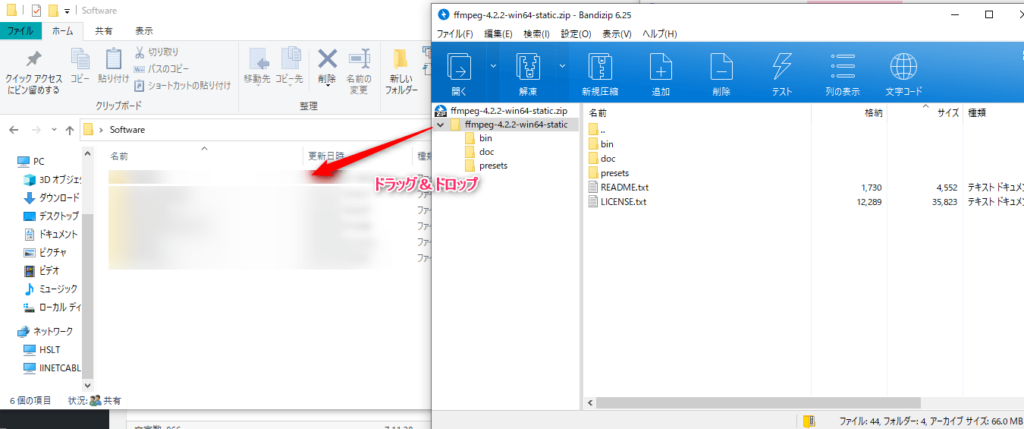
Bandzipを使ってFFmpegのファイルを回答します。
今回はデスクトップにSoftwareというファイルを作成し、
その中にFFmpegのファイルを入れました。
解凍したら、FFmpegの設定をしましょう。
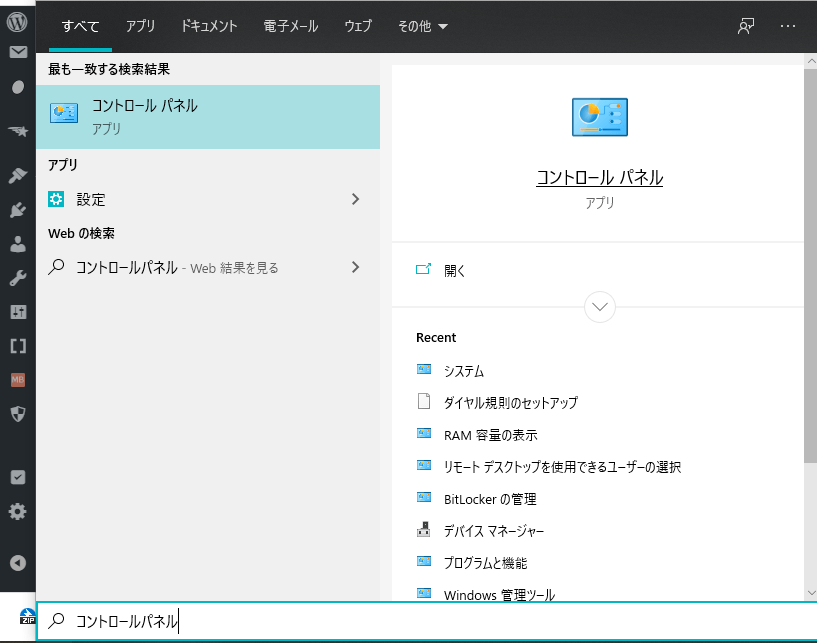
コントロールパネルを開きます。
[システムとセキュリティー] → [システム] に移動します。
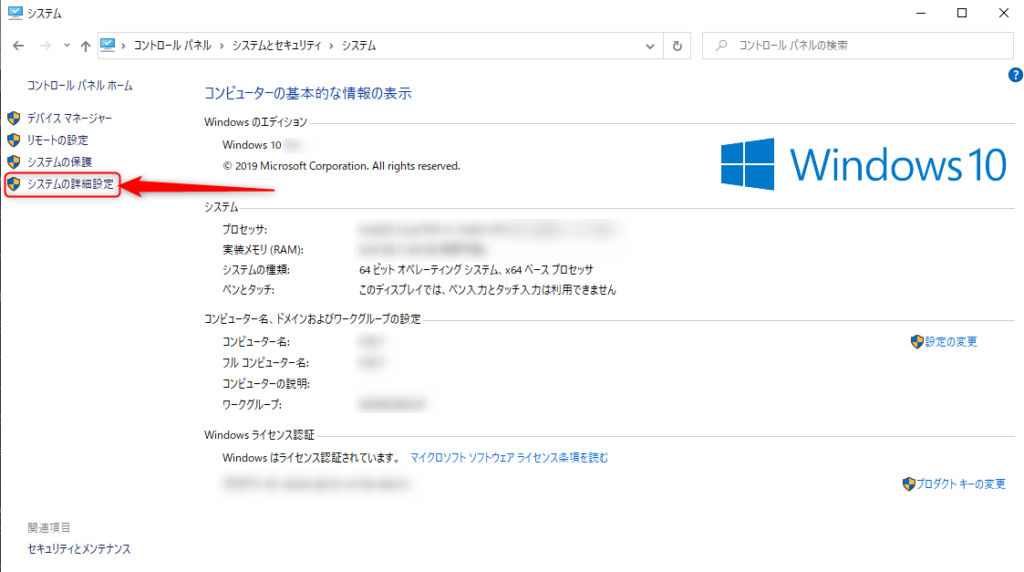
システムで [システムの詳細設定] をクリックします。
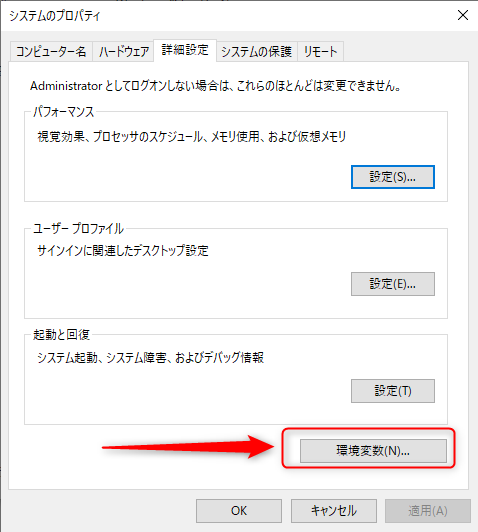
「環境変数」をクリックします。
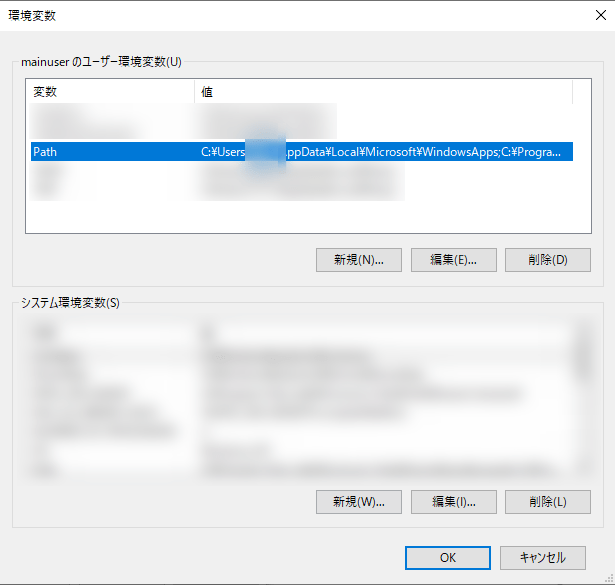
[Path]をクリックし、[編集] をクリックしましょう。
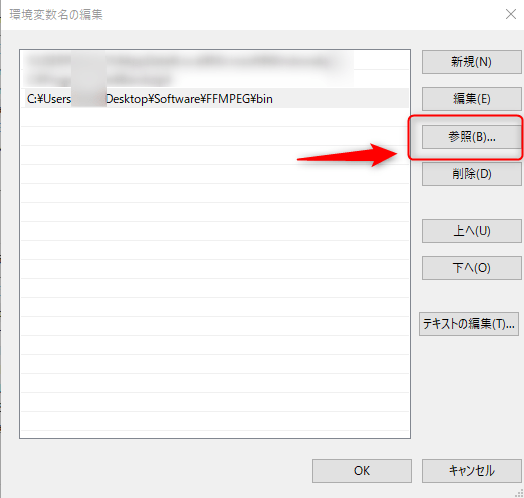
[参照] をクリックし、先程ダウンロードしたFFmpegファイルのbinというファイルを選択します。
あとは、OKを押して全部閉じましょう。これでFFmpegの設定は完了です!
スポンサーリンク
Punrecoのインストール
Punrecoも簡単に言えば、ファイルを解凍するだけです。
解凍先は、FFmpegのbinファイル内にしましょう。
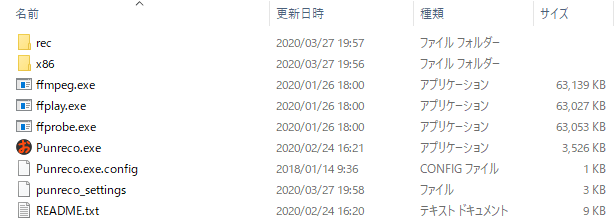
解凍すると、こんな感じの画面になります。
※インストール時は画像よりもファイル数が少ないです
Punreco.exeを起動しましょう。これで起動できない場合は、どこかでFFmpegのインストールが
うまくいっていない可能性があるので、手順を確認しながらやり直しましょう。
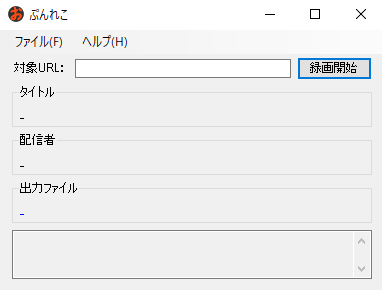
起動して、URLを入れるだけでは使うことはできません。設定をする必要があります。
左上の [ファイル] → [設定] で設定画面を開いてください。
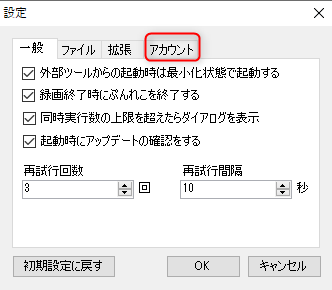
設定画面では、 [アカウント] を選択してください。
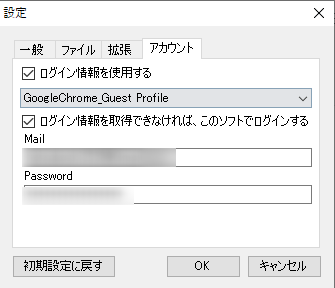
このように設定します。
Mail にはOPENRECアカウントのメールアドレス
Password にはOPENRECアカウントのパスワードを入力してください。
パスワードを設定していない方は、OPENRECのサイトから設定してきてください。
→ https://www.openrec.tv/profile/profile_password
全て入力できたらOKをクリックします。
これで設定完了です!!!
スポンサーリンク
使い方
使い方は非常に簡単。
ダウンロードしたい動画のURLを貼り付けて、[録画開始] をクリックするだけ!
あとは、ダウンロードが完了するのを待ちましょう。
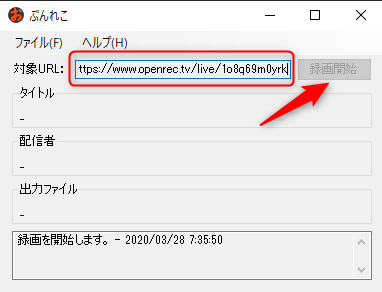
ダウンロードされたファイルはrecフォルダー内にあります。
失敗する場合は、一度アーカイブを自分で再生してから再チャレンジしてください。
ということで今回は、OPENRECのアーカイブを動画ファイルにして、
ダウンロードする方法のご紹介でした!
最後まで読んでくださりありがとうございました!
スポンサーリンク
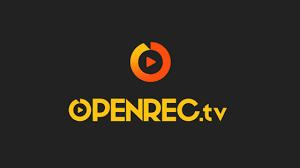
コメント