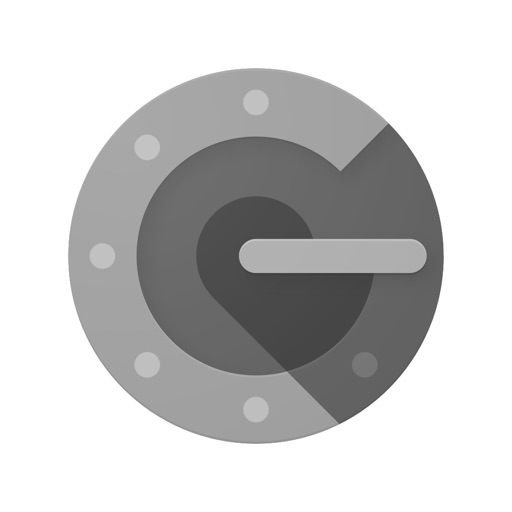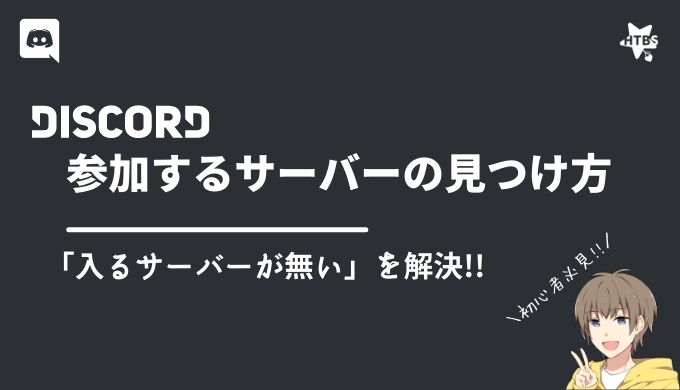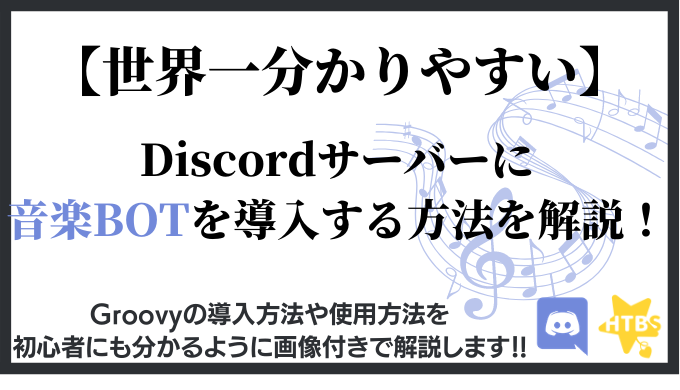パスワード漏洩など、近年は最近インターネット上で多くのセキュリティ問題が発生しています。
Discordではパスワードが流出しないかもしれませんが、
他のサービスで流出したパスワードであなたのアカウントにログイン出来る可能性は十分にあります。
二要素認証を設定することで、万一あなたのパスワードが流出しても、あなたのスマートフォンが無ければDiscordにログインすることが出来なくなります。
つまり、二要素認証を利用することで、あなたのアカウントのセキュリティを高められます。
二要素認証(二段階認証・2FA)の仕組み
ではまず、二要素認証の仕組みを簡単にご説明します。
二要素認証では、スマホにインストールした「Google認証システム」アプリにQRコードを読み込ませることで、30秒ごとに変化する6桁の確認コードを生成することができます。
ログインする際は、パスワード+6桁の確認コードが必要になります。
これにより、通常のパスワード認証に加え、確認コードによる認証をすることで、セキュリティを高めることができます。
Discord二要素認証(二段階認証・2FA)を設定する方法
それでは、ここからはDiscordで二要素認証を設定する方法を解説します。
この記事ではパソコン版で設定していきますので、分からないことがあればディス研公式サーバーへお越しください!
ではやっていきましょう!
まずは、「Google認証システム」アプリをインストールします。
このアプリを使用しようして、確認コードをチェックできます。
今回は、アプリの導入方法は省きます。
![]()
ここからはDiscord側の設定をしていきます。
ユーザー設定を開きます。画面左下の歯車マークですね。
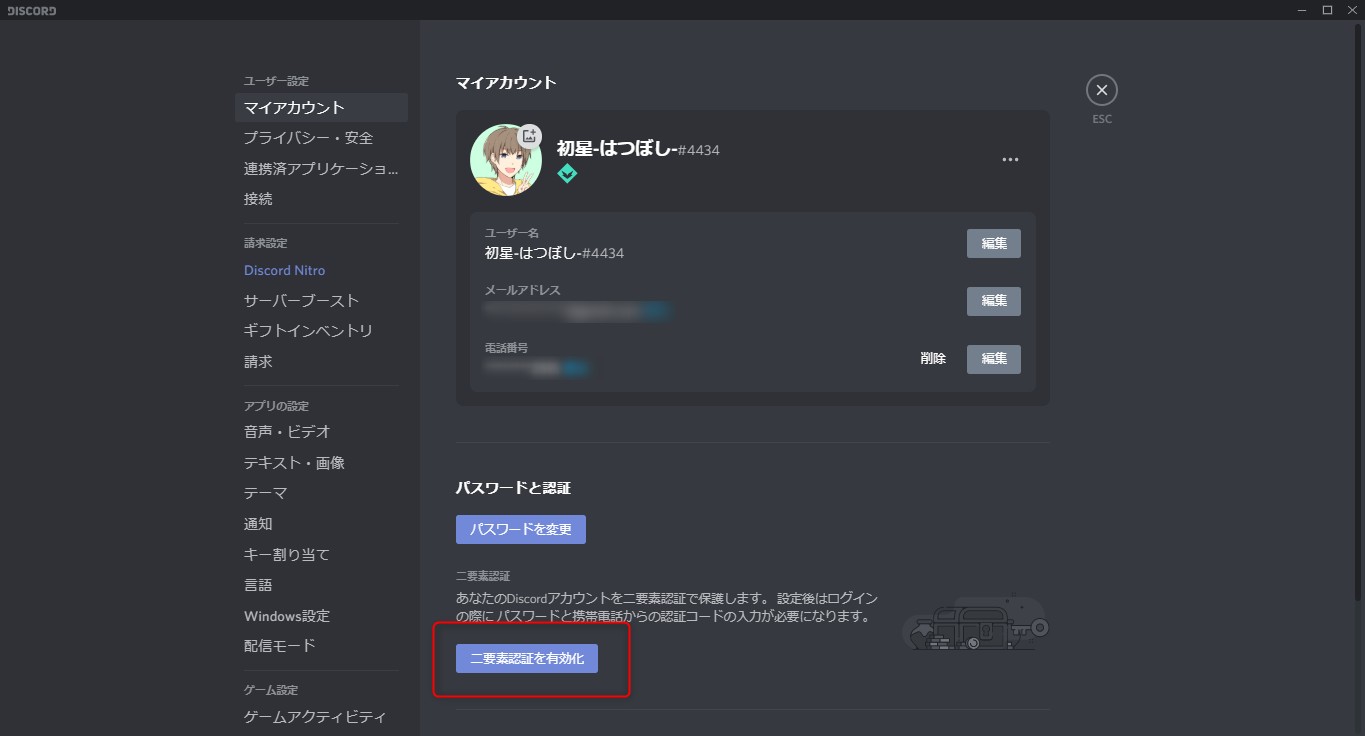
ユーザー設定を開いたら、マイアカウントの一番下にある「二要素認証を有効化」をクリックします。
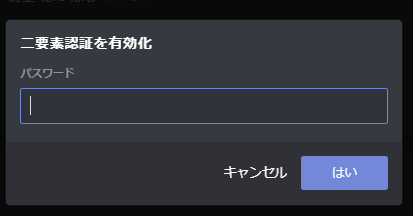
パスワードを要求されますので、Discordアカウントのパスワードを入力して「はい」をクリックします。
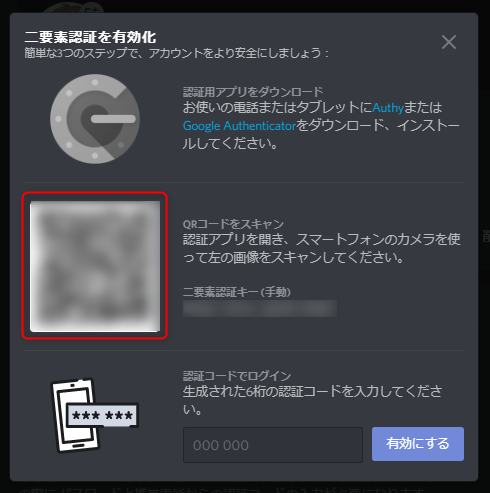
パスワード認証ができたら、このようなものが表示されます。
真ん中の列にあるQRコードを先程インストールした「Google認証システム」アプリで読み込みましょう。
アプリを開き、右下の「+」をタップした後、「QRコードをスキャン」を選択することでカメラが起動します。
起動したカメラでパソコン画面上のQRコードを読み込ましょう。
スマホ画面上に6桁の数字が表示されますので、それをパソコンに入力し「有効にする」をクリックします。
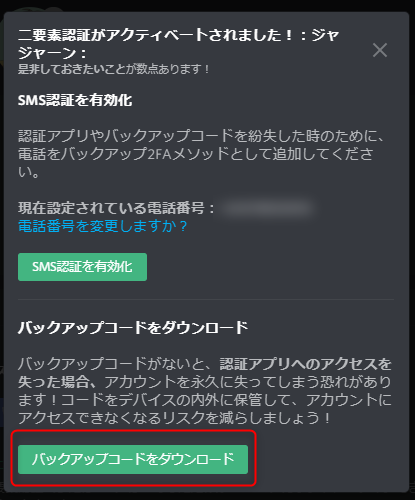
このようなものが表示されれば、二要素認証の設定は完了です!!
最後にバックアップコードをダウンロードします。これをダウンロードしないと、スマホが壊れてしまったときなどにログイン出来なくなるので注意が必要です!
「バックアップコードをダウンロード」をクリックして保存し、どこか判然な場所に保管しておきましょう。
電話番号を登録していない場合は、登録しておきましょう。これもセキュリティ対策の一環となります。
二要素認証認証を使用して安全にDiscordを利用しよう!!
以上が二要素認証の説明と、設定方法でした!
二要素認証認証は設定するとセキュリティが大きく向上するので、設定しておくべきです。
もし分からない事や、困ったことがあれば、ディス研公式サーバーへお越しください!!
お疲れさまでした!
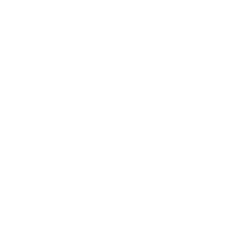 ディスコード研究所
ディスコード研究所