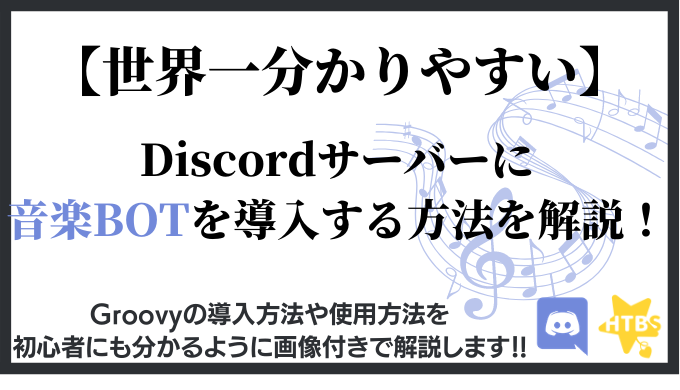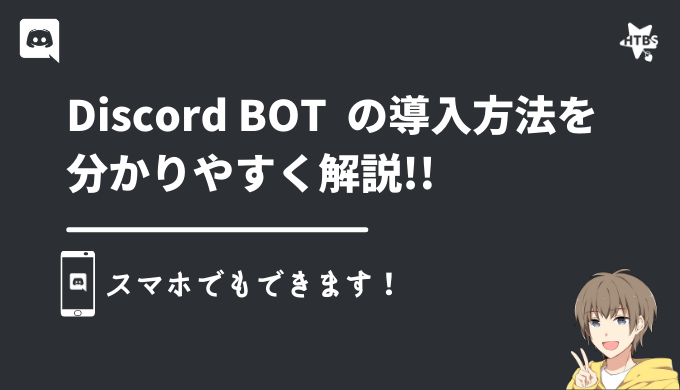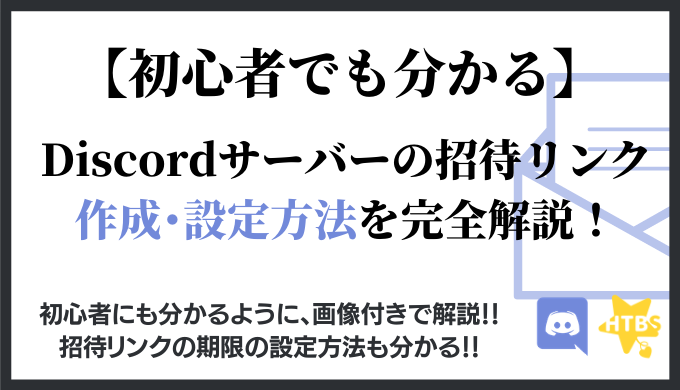こんにちは!ディスコード研究所(ディス研)へようこそ!
今回は、世界一分かりやすくDiscordの音楽BOTを導入する方法と、使い方を解説していきます。
そもそもDiscordの音楽BOTとは?
「そもそも音楽BOTってなんだよ!!」
こう思った人も多いと思いますので、まずは音楽BOTとは何かについて説明していきます。
音楽BOTは、ボイスチャンネルで通話しているときに、YouTubeやSoundCloud、その他音楽ファイルなどから音楽をボイスチャンネル内に再生してくれるBOTです。
DiscordのBOTとは、Discordの拡張機能のようなものです。有志などの第三者が公開されているBOTを導入するだけで、Discordに様々な機能を追加することができます。
今回はGroovyという音楽BOTを導入していきます。
その他のDiscordBOTの見つけ方や導入方法は、以下の記事をチェックしてみてください!
音楽BOT「Groovy(グルービー)」の導入方法
それでは、音楽BOT「Groovy」の導入方法を、初心者にも分かるように画像付きで解説していきますっ!
今回はパソコン版での導入方法となりますが、スマホ版でも同じような操作で行けると思いますので、是非参考にしていただければと思います。
まず以下のリンクにアクセスしましょう。
参考
音楽BOT「Groovy」導入ページGroovy公式サイト
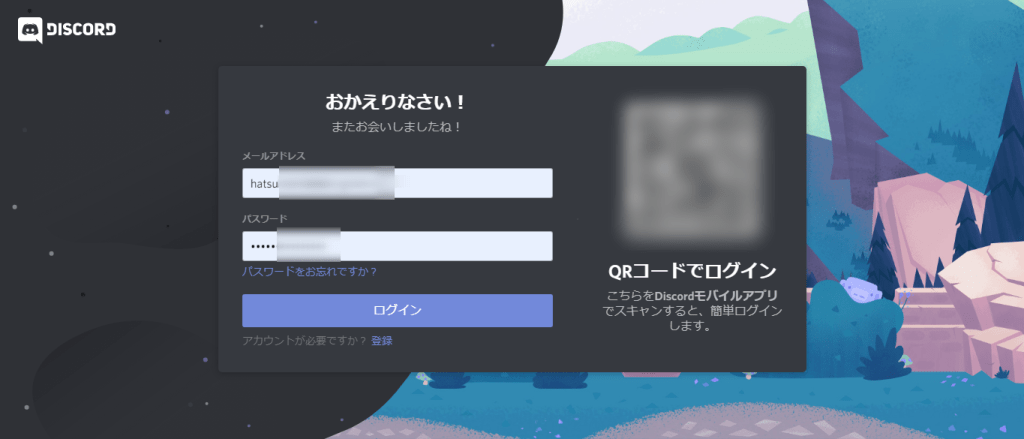
Discordにログインしていない場合は、上記のようにログイン画面が表示されます。
Discordアカウントのメールアドレス&パスワードを入力してログインするか、スマホのDiscordアプリからQRコードを使用してログインしましょう。

ログインすると、このような画面が表示されます。
音楽BOTを導入したいサーバーを選択し、「はい」をクリックして続行します。
※よくある質問※
Q: BOTをグループDMに追加したいのですが、どうすればいいですか?
A: BOTはサーバーに追加できますが、現時点でグループDMなどには追加できません。
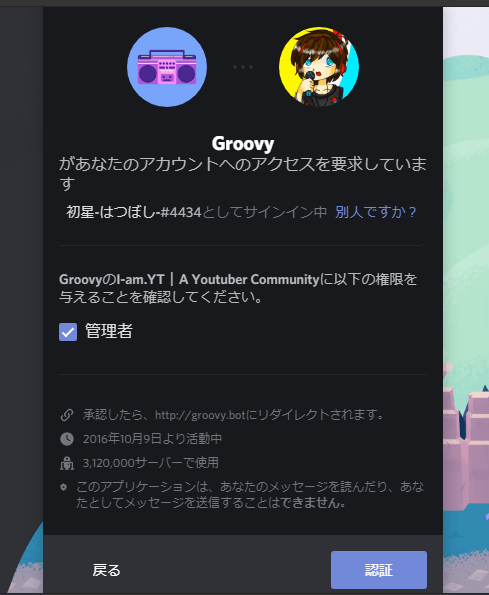
ここでは、音楽BOT「Groovy」に権限を与えます。
Discord初心者の方は「管理者」にチェックを入れ、「認証」をクリックして続行します。
ここで権限を与える必要はありませんが、ここで権限を与えなかった場合、サーバーに追加した後、ロールを作成するなどしてBOTに権限を与える必要があります。
ここで権限を与えることで、自動的にBOTにロールの設定がされますが、自動的に作成されたロールはBOTを一度サーバーからキック(追放)しないと削除できないので注意が必要です。
このBOT「Groovy」の場合は、権限が不足していると正常に動作しないので、権限はいつか必ず与える必要があります。
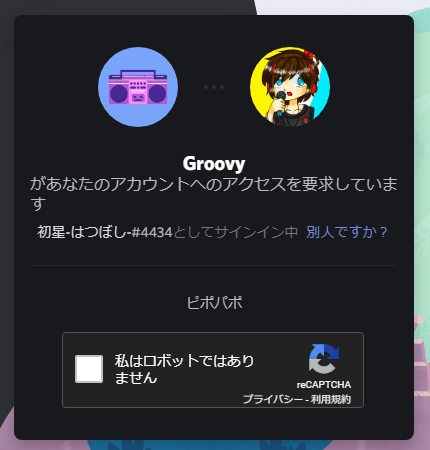
「私はロボットではありません」にチェックを入れて、BOTの導入は完了となります!!!

音楽BOT「Groovy」の基本的な使い方
Groovyの導入お疲れさまでした!
ここからは、音楽BOT「Groovy」の基本的な使い方について解説していきます。
DiscordのBOTは基本的に「コマンド」を使って操作する
DiscordのBOTは基本的に「コマンド」というものを使って操作をします。
「コマンド?何それ難しそう…」
こう思う方が殆どだと思いますが、開発現場等で使用する難しいコマンドとは全然違います。
Discordでのコマンドは決められた接頭辞(プレフィックス)の後に操作内容を設定して操作します。
例えば
–play https://youtube.com/watch?v=〇〇
このようなコマンドがあったとします。
赤色の – はコマンドの最初につける接頭辞(プレフィックス)です。この接頭辞はBOTによって異なりますが、Groovyの場合は – となります。
青色の play は「再生」という意味です。
緑色はYouTubeの動画リンクです。
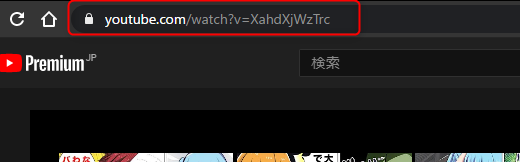
YouTubeの動画リンクは、音楽BOTで再生したい動画を開き、上のアドレスバーにあるもの(上の画像で赤色で囲まれているもの)がYouTubeの動画リンクとなります。
これをコピーして、Discordのテキストチャンネルにコマンドを送信します。
スマホの場合は、動画下の「共有」からリンクをクリップボードにコピーするなどして取得できます。
Groovyでの音楽の再生方法
では、先ほど説明したコマンドを使用して、Groovyで音楽を再生してみましょう!

まずは、Groovyを導入したサーバー内のボイスチャンネルに参加します。
次に、音楽BOTで再生したいYouTube動画のURLを取得します。
そして、
–play 再生したい動画のURL
「再生したい動画のURL」に自分の再生したい動画のURLを当てはめて、テキストチャンネルに送信します。

こんな感じになりますね。入力出来たら、送信してみましょう!
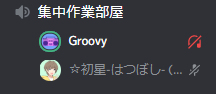
正常に送信すると、Groovyが音声チャンネルに参加し、音楽の再生を始めます。
これが音楽BOT「Groovy」を使用した音楽の再生方法の基本となります!
Groovyの再生音量を調整しよう(音楽BOTの音量を下げる方法)
Groovyで音楽をそのまま再生すると、「音量が大きすぎる」ことがよくあります。
ですが、端末の音量を下げるだけでは、他の人の声が聞き取れません!
ご安心ください!Discordでは、「音楽BOTだけ」の音量を下げる方法がありますので、これを今から説明します。
パソコン版の場合、まずはボイスチャンネル内のGroovyを右クリックします。
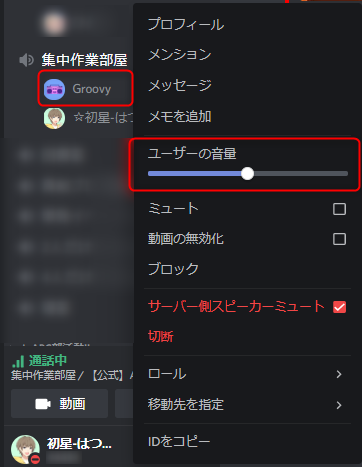
色々表示されますが、「ユーザー音量」という部分を操作していきます。
初期設定では音量が100になっており、ここでGroovyの音量を0~200の間で自由に設定できます。
私のおすすめでは、会話時は20~40の間に設定するのがベストです。
ユーザー音量を左にドラッグすることで、変更できます。
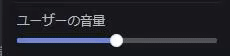
スマホ版の場合は、一度参加中のボイスチャンネルをタップすると、ボイスチャンネルに接続されているメンバー一覧が表示されます。
その中からGroovyをタップすると、「音量」という項目が表示されるので、そこでパソコン版と同じように音量を変更できます。
Groovyでの音楽の停止方法
それでは、音楽BOT「Groovy」で音楽を停止する方法ご説明します。
停止方法は非常に簡単で
–stop
と送信するだけです!これを送信するだけで、音楽の再生を停止できます。
Groovyをボイスチャンネルから切断したい場合は、
–reset
このように送信しましょう。
これを実行することで、Groovyをボイスチャンネルから切断し、順番待ちの音楽をリセットします。
以上が基本的な音楽BOT「Groovy」の使い方となります。
音楽BOT「Groovy」の主なコマンド一覧
さて、ここからはGroovyのコマンドを全て、ひとつひとつ紹介していきます。
初心者の方は、まずは上記の基本的な使い方を覚えてから、色んなコマンドを使っていきましょう!
曲をキューに追加するコマンド(-play)
–play 再生したいYouTube動画のURL
これでキュー(再生順番待ち)に曲を追加することができます。
play は p や q 、 queue でも代用可能です。
例: -p https://youtu.be/XahdXjWzTrc
キュー(再生順番待ち)を表示する(-queue)
–queue
これでキュー(再生順番待ち)を表示できます。
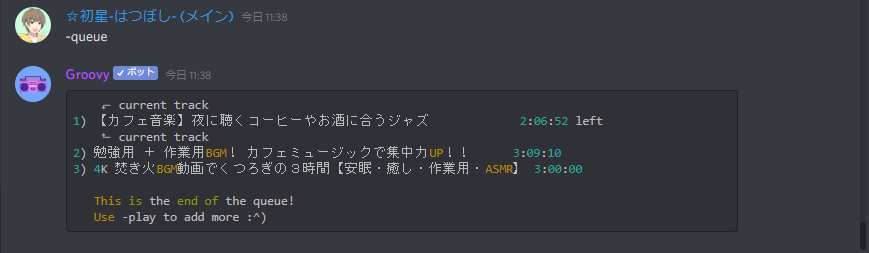
⬐ current track
⬑ current track
これで挟まれているのは、現在再生中の曲となります。
-queue の代わりに -q と送信することもできます。
次の曲にスキップする(-skip)
–skip
これで現在再生中の曲を飛ばし、次の再生待ちの曲を再生することができます。
skip は next や n でも代用可能です。
前の曲を再生する(-back)
–back
これで、現在再生中の曲のひとつ前の曲を再生することができます。
back は previous や prev でも代用可能です。
キューを全て消去する(-clear)
–clear
これで、キュー(再生待ちの曲)を全て削除します。
指定した曲までジャンプする(-jump)
–jump 再生したい曲名又は順番番号
これで、指定した曲までジャンプ(スキップ)することができます。
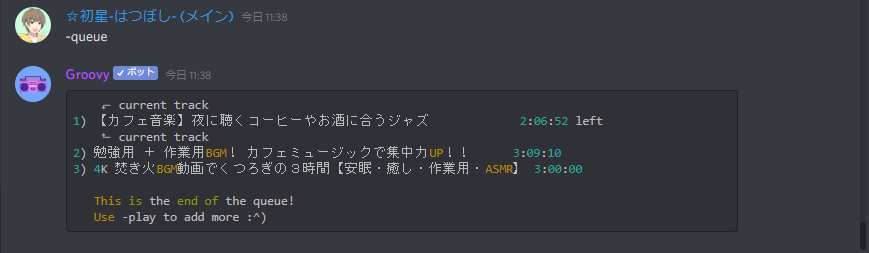
曲の順番番号は、-queue で確認できます。(一番左の番号)
jump は goto や j で代用可能です。
例: -j 3
(順番番号3番の曲までジャンプする)
曲の歌詞を表示する(-lyrics)
–lyrics 曲名
これで、指定した曲の歌詞を表示することができます。
曲名を指定しなかった場合は、現在再生中の曲の歌詞を表示できます。
lyrics は lyでも代用可能です。
例: -ly うっせぇわ
ただし、現時点で日本語の曲には対応していないものや文字化けするものも多数あります。
曲の再生を一時停止する(-pause)
–pause
これで、曲の再生を一時停止することができます。
曲の再生を再開する(-resume)
–resume
これで、一時停止した曲の再生を再開できます。resume は unpose でも代用可能です。
キューを全て消去し、BOTを切断する(-reset)
–reset
これで、キューを全て消去し、Groovyをボイスチャンネルから切断できます。
reset は disconnect や dc 、leave でも代用可能です。
キューをシャッフルする(ランダム再生)(-shuffle)
–shuffle
これで、再生順番をシャッフルし、ランダムに曲を再生できます。
もう一度実行することで、解除し、順番通りに再生できます。
現在再生中の曲を表示する(-nowplaying)
–nowplaying
これで、現在再生中の曲名を表示できます。また、表示された曲名をクリックすることで曲の取得元(YouTube動画など)を開けます。
nowplaying は np や song でも代用可能です。
曲をループ再生する(-loop)
–loop q, t, off
これで、曲の再生をループできます。
-loop q とした場合は、キュー全体をループします。-loop t とした場合は、再生中の1つの曲をループします。
-loop off と実行することで、ループを無効にします。
プレフィックスを変更・確認する(-prefix)
先程から紹介しているコマンドは全て – からスタートしています。
もしこれが他のBOTと被ってしまった場合は、これを別の文字にすることで解決できます。
–prefix 新しいプレフィックス
これを実行することで、設定した文字にプレフィックスを変更できます。
-prefix のみを送信することで、現在のプレフィックスを確認することができます。
音楽BOTを使ってボイスチャンネルをより便利にしよう!【おわり】
ここまで、音楽BOTに関する説明と、音楽BOT「Groovy」の使い方について説明をしていきました。
もし分からないことがありましたら、お気軽にディス研公式Discordサーバーへお越しください!
最後まで読んでくださり、ありがとうございました!
それでは、楽しいDiscordライフをっ☆
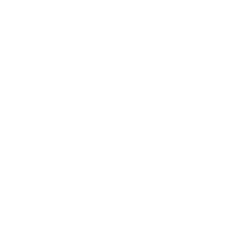 ディスコード研究所
ディスコード研究所