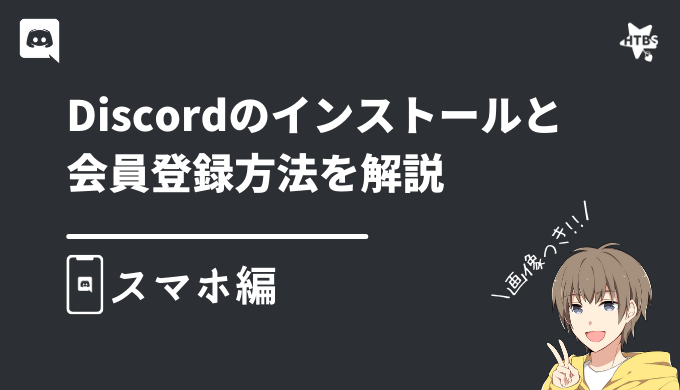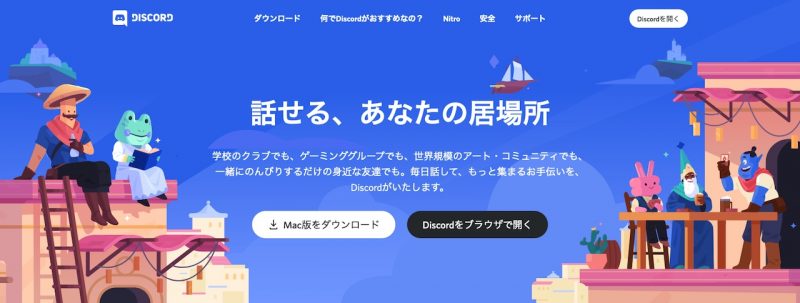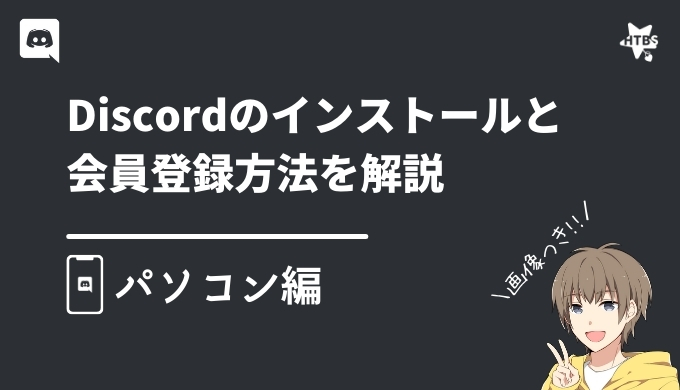この記事では、完全初心者の方でも分かるように、
Discordのインストール(アプリを入れる)と会員登録方法を説明していきます。
この記事は、スマホ版の説明となりますので、
パソコン版をインストールしたい方は、以下の記事をご覧ください。
 初星-はつぼし-
初星-はつぼし-
記事をしっかり見ると誰でもできるから安心してね!
超簡単!スマホ版のDiscordをインストールする方法!
では、スマホ版のDiscordをインストールしていきます。
インストールと言うのは、簡単に言うとアプリを入れることですね!
Discordのインストールは、Android端末の場合はPlayストア、
iOS(iPhone, iPad)端末の場合はiTunesストアから無料でインストールできます。
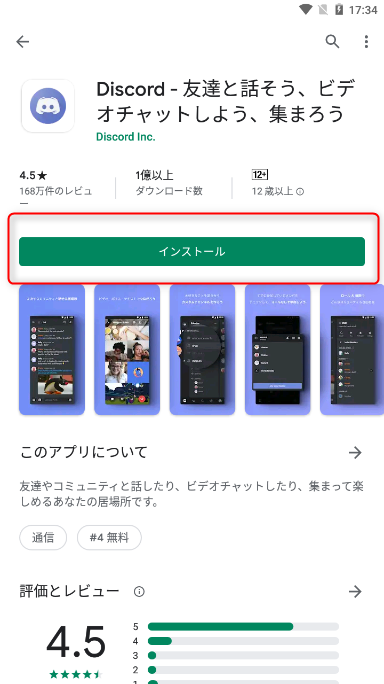
インストールをタップすれば、インストールできます
超簡単!スマホ版のDiscordで会員登録する方法!
インストールが完了したら、Discordのアプリを開きましょう

「登録」をタップします
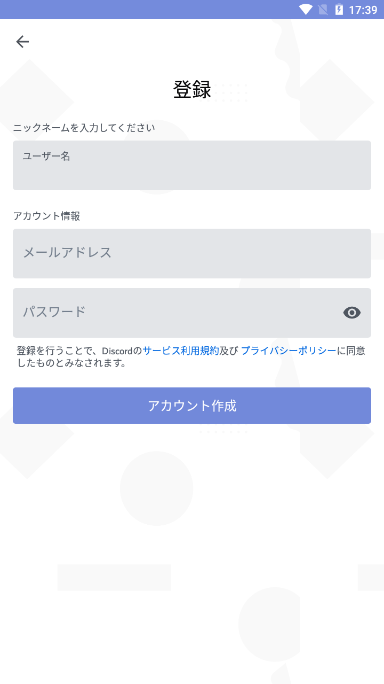
ユーザー名、メールアドレスとパスワードを設定します。
 初星-はつぼし-
初星-はつぼし-
ユーザー名は、基本的なんでも設定できます。
Discordの場合、他のサービスとは違い、ユーザー名は被っても問題ないんです!
だから、好きな名前を設定できます👍
入力が完了したら、「アカウントを作成」をタップします。
これで会員登録完了です!お疲れ様です。
でも、まだ終わりではありません!
最後にメール認証をします。
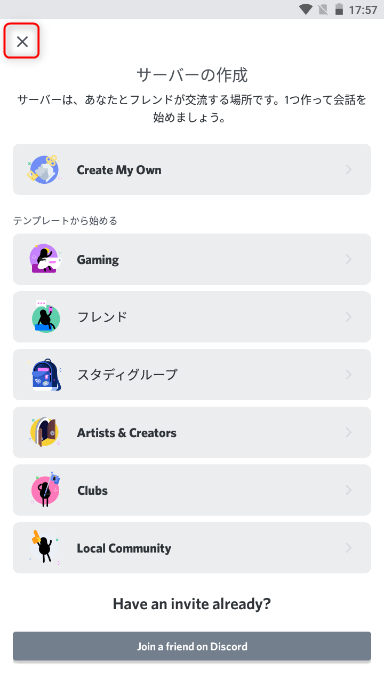
このような画面が表示されますが、まずは左上のXをタップしましょう。
メール認証
一部のサーバーでは、メール認証をしないと発言できない場合があります。
いずれは必要になってきますので、メール認証は必ずしておきましょう。
登録したメールアドレスの受信箱を開きます。
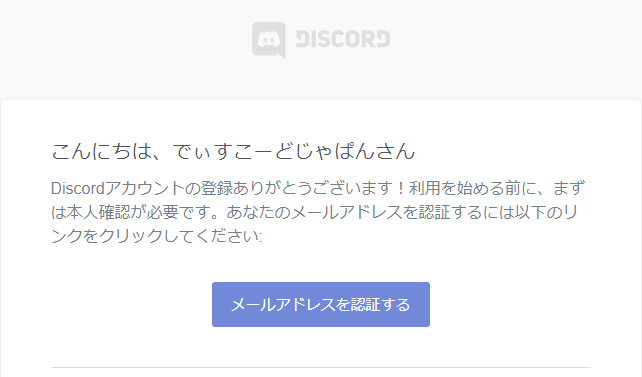
このようなメールがDiscordから届いていますので、「メールアドレスを認証する」をタップします。
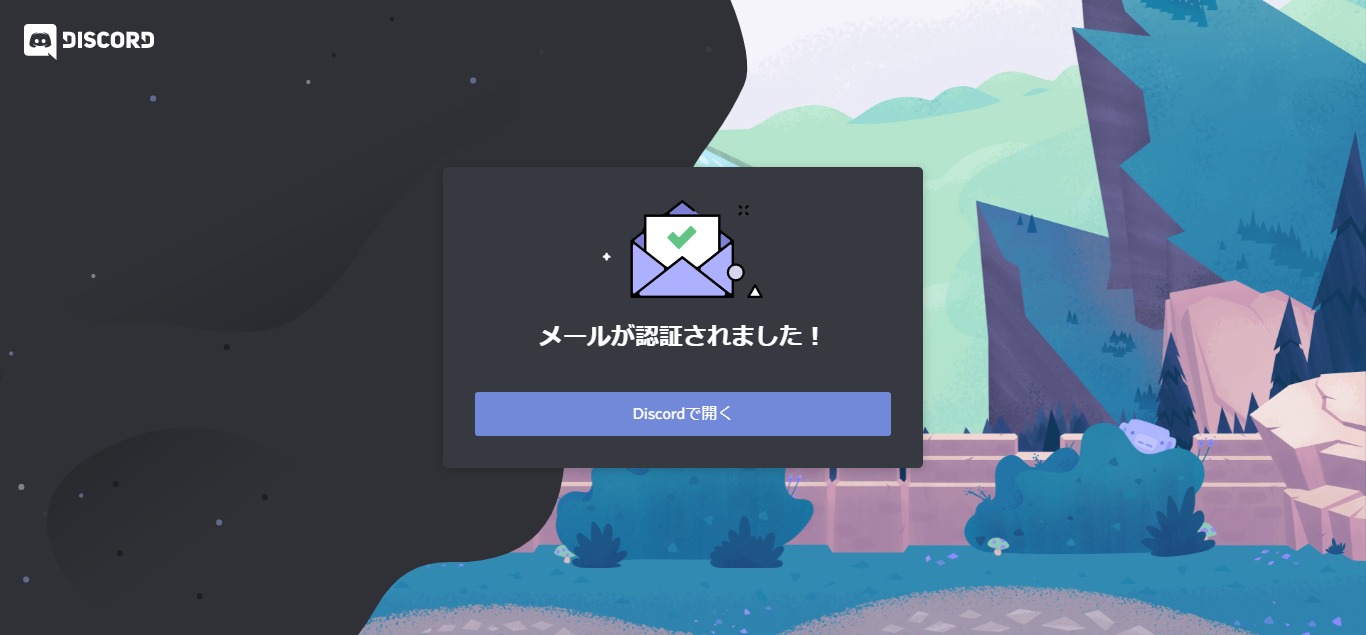
このように表示されたら、メール認証は完了です。
ものすごく簡単ですね!
この記事では、スマホ版のDiscordでをインストールする方法と会員登録する方法について説明していきました!
最後まで読んでくださり、ありがとうございました。
次回はサーバーに参加する方法を説明していきます。
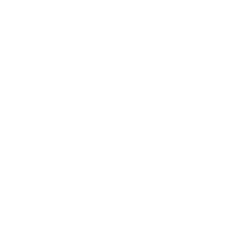 ディスコード研究所
ディスコード研究所