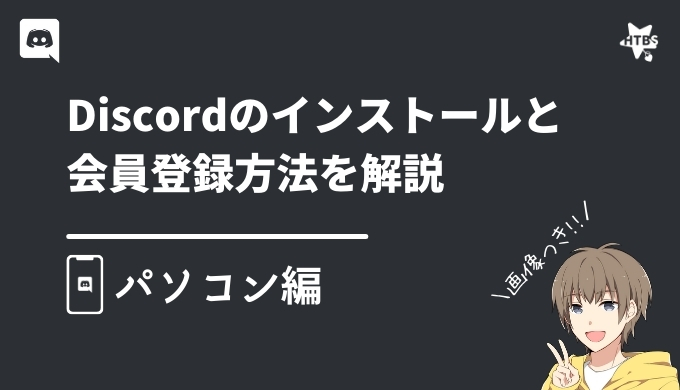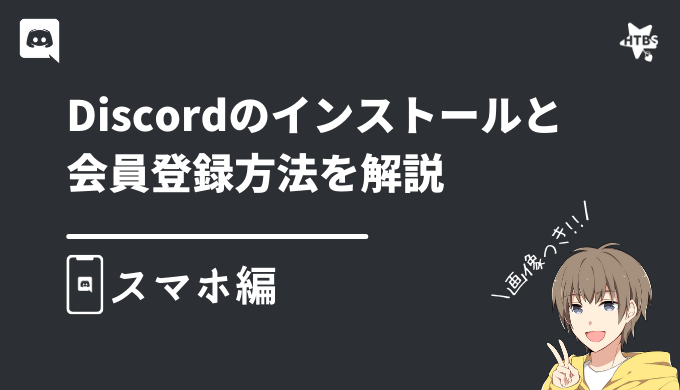この記事は、パソコン版用となりますので、スマホの方は、以下の記事をご覧ください!
この記事では、パソコン初心者にも分かるように、
画像付きでDiscordをインストール&会員登録する方法を解説します!
この記事では、Windowsでインストールしますが、
MacやLinuxの方でも、同じような手順で可能かと思います。
実際、私もMacやLinuxでDiscordをインストールしたことがありますが、問題なくできました。
私は特にパソコンが得意なわけでもないので、皆さんでも出来るかと思います。
では早速やっていきましょう!☆
【画像付き】PC初心者でも分かるDiscordをインストールする方法!!
ではまず、Discordをインストールしていきましょう。
インストールするには、まずはDiscordのインストーラーをダウンロードする必要があります。
以下の公式サイトからDiscordをダウンロードしましょう!
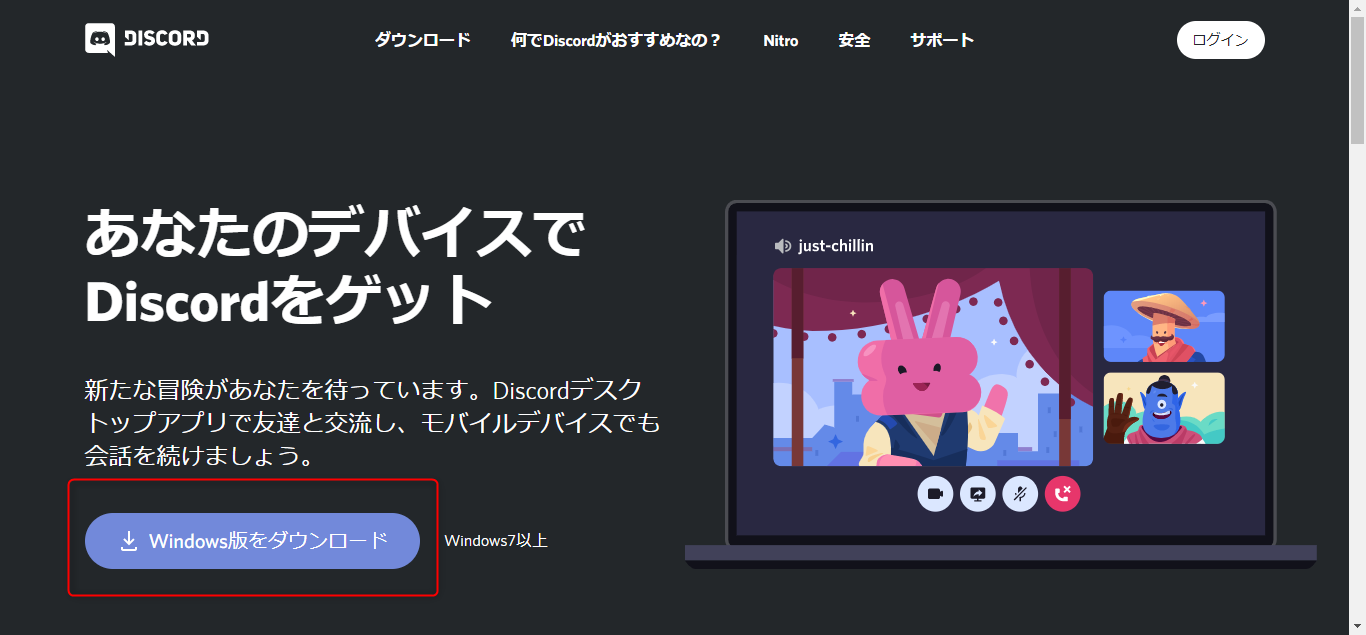
ダウンロードをクリックすれば、ダウンロードが開始されます。

ダウンロードされたもの(Windowsの場合は、DiscordSetup.exe)を開きます。
あとは指示に従っていけば、自動でインストールされます👍
【画像付き】PC初心者でも分かるDiscordの会員登録方法!!
ここからは、Discordで会員登録する方法について解説していきます。
まずは、先ほどインストールしたDiscordを開いてください。
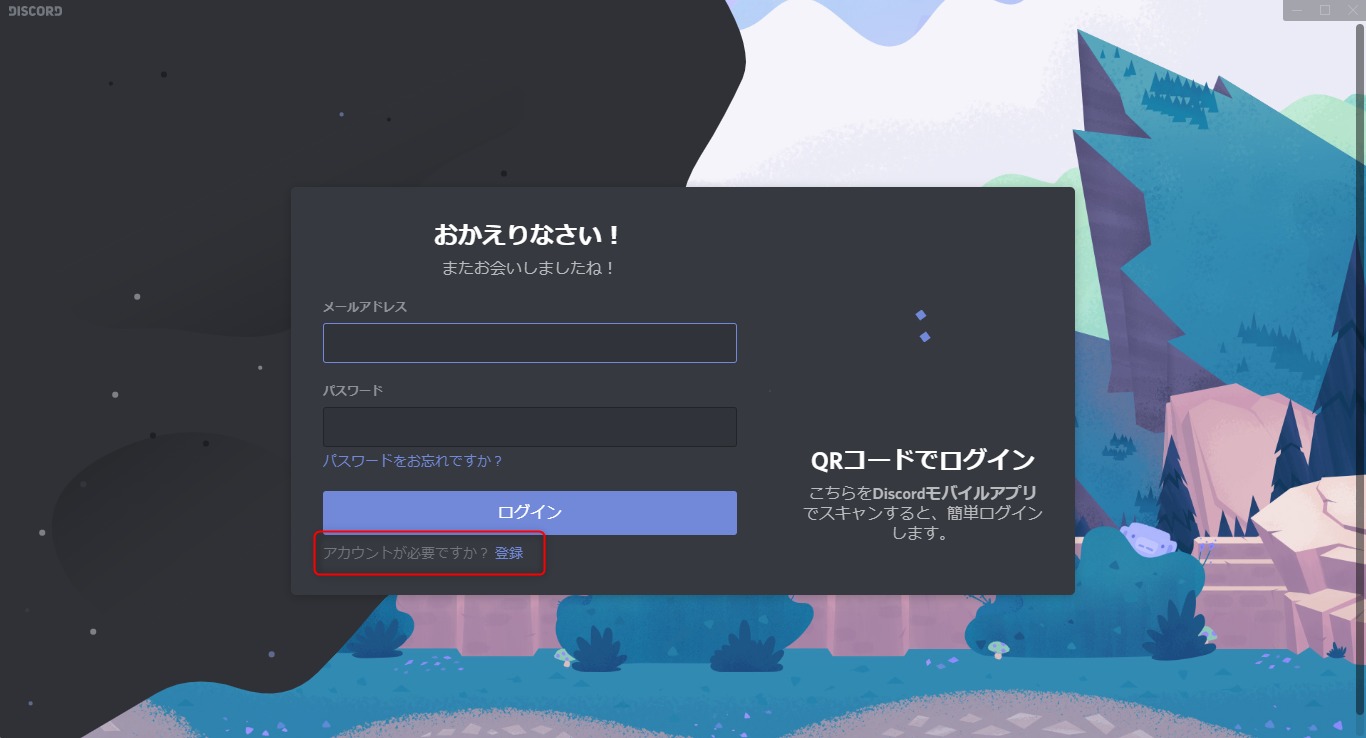
ログイン画面が表示されますが、まだアカウントを持っていないので、下の「登録」をクリックします。
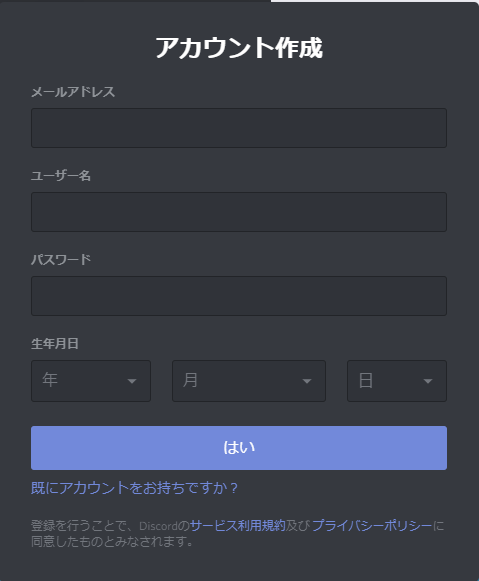
会員登録の画面が表示されます。
まずはじめに、メールアドレスを入力します。
その次に、ユーザー名を設定します。ユーザー名は他の人に表示される自分の名前です。
私は本名は推奨していませんが、本名がバレてもいい人は別にいいと思いますー。
次にパスワードを設定します。
パスワードは六文字以上で、大文字や小文字、数字を混ぜることで不正ログインを防止できます。
生年月日は、アメリカの法律によって入力が義務付けられているらしいです。
特にDiscordで出来ることに大きな差はできませんので、正しいものを入力しておくのが無難でしょう。
全ての項目を入力出来たら、「はい」をクリックします。
忘れてはいけない!メール認証!
最後に、忘れてはいけないメール認証をしていきます。
メール認証とは、Discordに登録したメールアドレスが本当にあなたのものかを確認する作業です。
まずは、メールの受信箱を開きます。

このようなメールが届いているので、これを開きます。
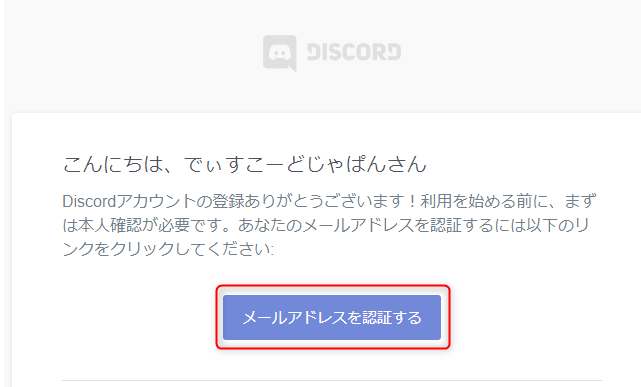
このようなメールの内容になっているので、「メールアドレスを認証する」をクリックします。
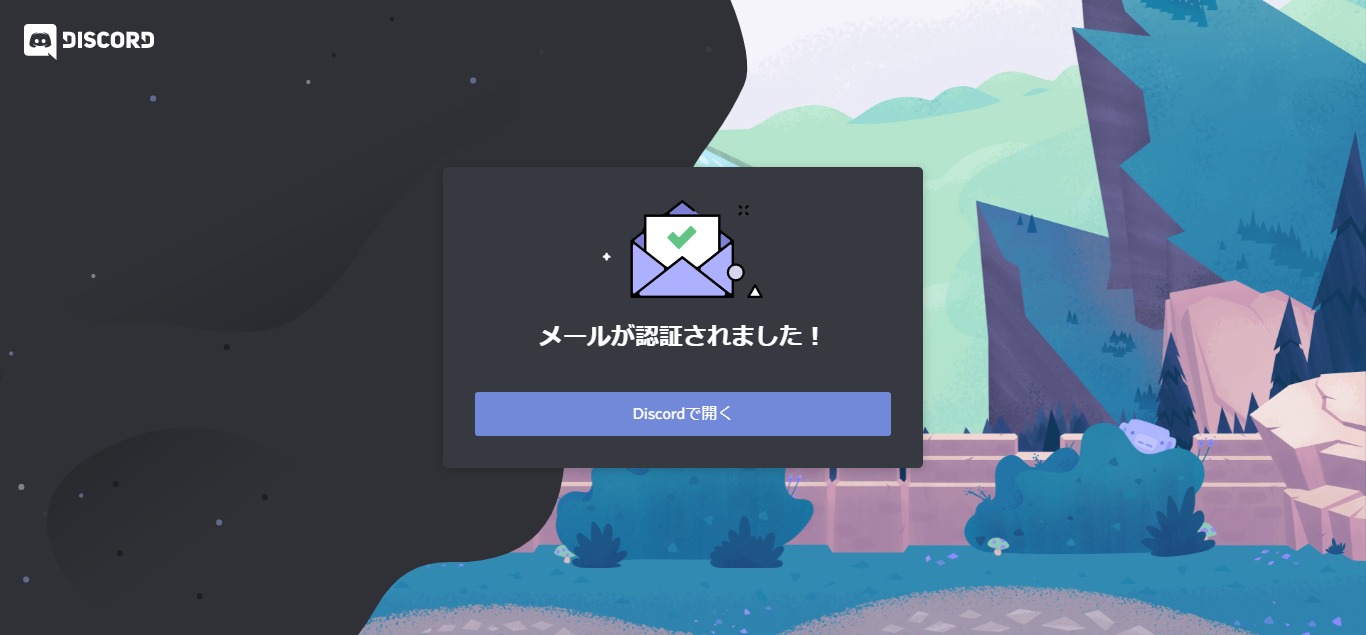
このような画面が表示されたら、メール認証は完了です!
今回は、Discordをパソコンにインストールする方法と、会員登録する方法について解説していきました。
少しでもお役に立てていれば嬉しいです。
次回は、サーバーに参加する方法について説明していきます。
今後もよろしくお願いします!
最後まで読んでくださり、ありがとうございました!
サーバーに参加する方法 ↓
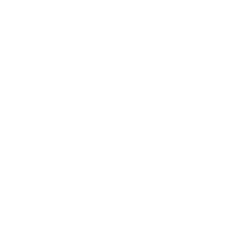 ディスコード研究所
ディスコード研究所