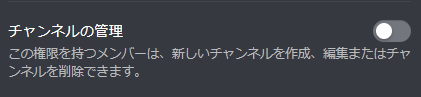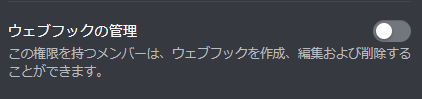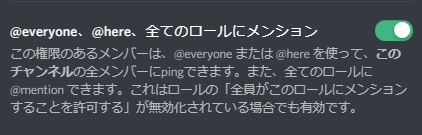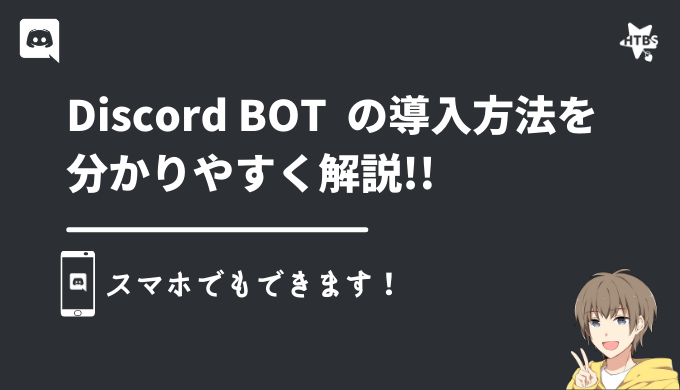このシリーズでは、Discordはじめたての初心者でも分かるように
- 画像付きで
- なるべく噛み砕いて
サーバーの設定方法を滅茶苦茶分かりやすく説明します!
この記事はパソコン版を使用しているということで進めていきます。ですがスマホ版の方も大体同じような操作でいけるのでご安心ください!
もし分からないことがあれば、Discordサーバーに質問しに来てくださいね!
この記事では、ロールや権限の設定方法について滅茶苦茶分かりやすく説明していきます。
Discordについて何もわからないという方はこちらの記事から読んでみてくださいね!
Discordのロールとは?
「ロールってなに?」
ロールとは Discordではチャンネルの閲覧やメッセージの送信に至るまで、細かい権限を設定をするための機能です。
権限には、メッセージの送信やチャンネルの閲覧など、色々とあります。
これらの各権限の設定をひとつにまとめたものがロールという機能です。
グループのようなものです。ロールは、役職と呼ばれることもあります。
サーバーの所有権を持っている人は、特に設定をしなくてもサーバーの全権限を与えられています。
Discordのロールの設定場所
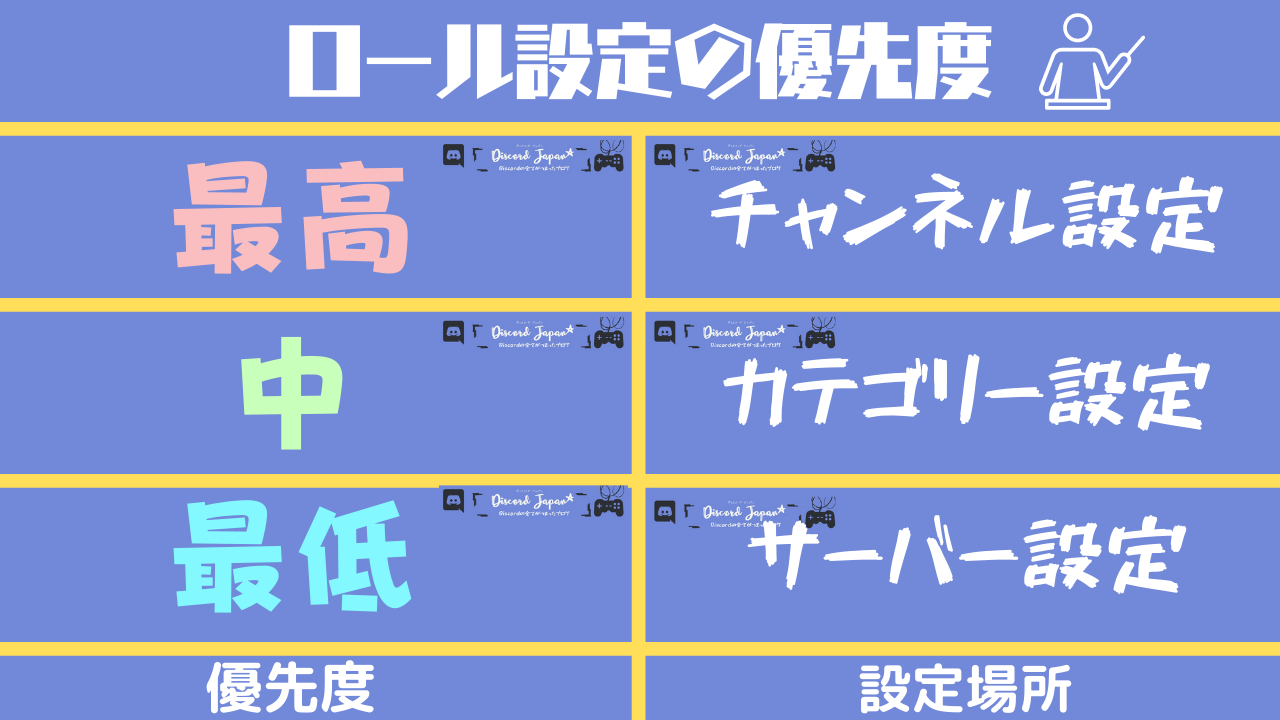
ロールの設定は、「サーバー設定」「チャンネル設定」「カテゴリー設定」でできます。
ロールの作成は「サーバー設定」のみででき、「チャンネル設定」で各ロールの権限などをチャンネル別に設定できます。
優先度は上の画像の通りです。
サーバー設定【最低】
サーバー設定では、ロールの作成と権限の設定ができます。
ロールの作成は、サーバー設定のみででき、他の設定場所では作成できません。
サーバー設定で設定した権限は、チャンネル設定やカテゴリー設定で設定されていない場合に適用されます。
サーバー設定のみで設定可能な権限もあります。
カテゴリー設定【中】
カテゴリー設定は、カテゴリー内のチャンネルに適用できます。
カテゴリー設定を利用すれば、1つ1つのチャンネルにわざわざ権限を設定しなくても、カテゴリー内のチャンネルは全てカテゴリー設定で一括設定できるので、設定が楽になります。
これはサーバーをつくるうえで必要な設定ではありませんが、設定しておくことで設定管理が楽になります。
チャンネル設定【最高】
チャンネル設定では、ロールやユーザーごとに権限の設定ができます。
チャンネル設定で設定をしなかった場合は、サーバー設定で設定したことが反映されます。
サーバー設定でロールの設定をしよう
ここまで各設定場所について説明をしていきました。
ここからは、サーバー設定でロールの設定をする方法について説明していきます。
ロール設定画面の開き方
まずはロール設定画面の開き方を説明します。
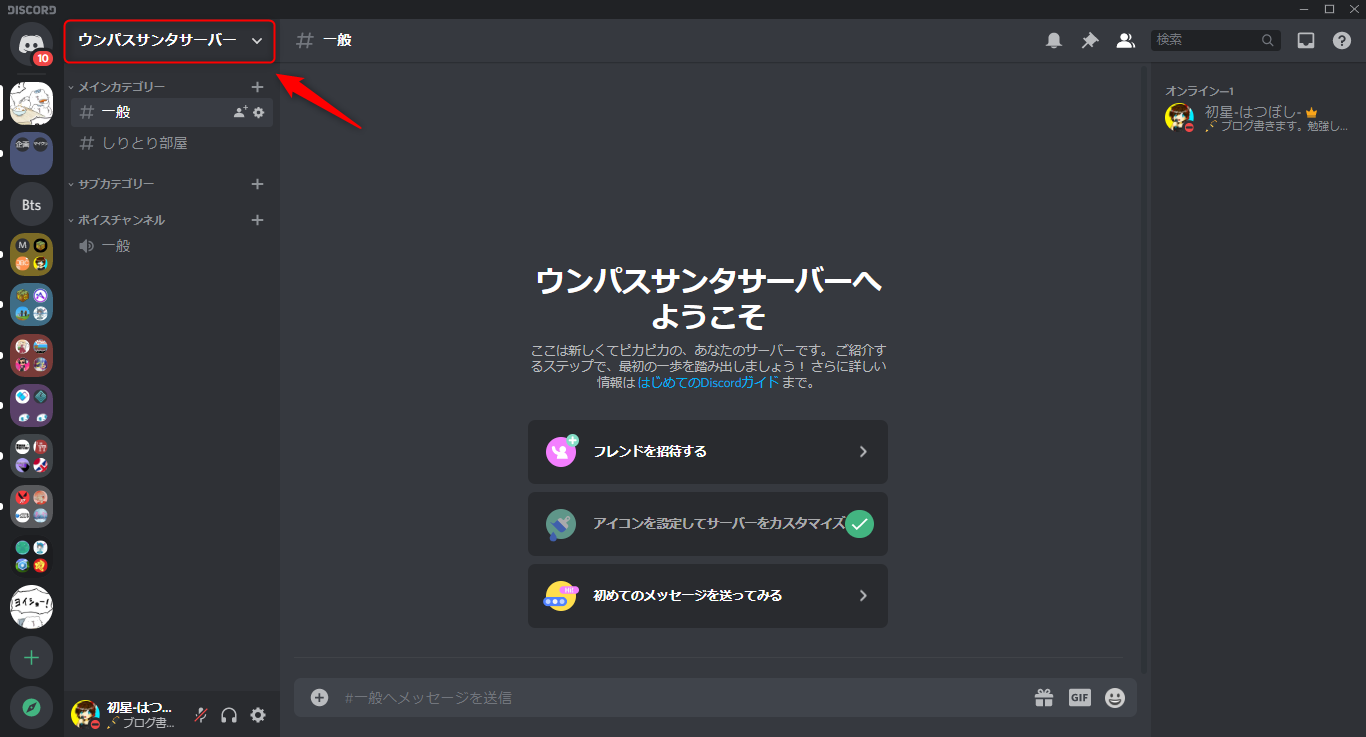
設定したいサーバーを開き、左上のサーバー名をクリックしましょう。
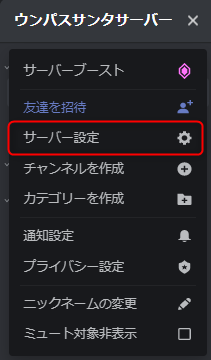
クリックすると色々出てくるので、「サーバー設定」をクリックしましょう。
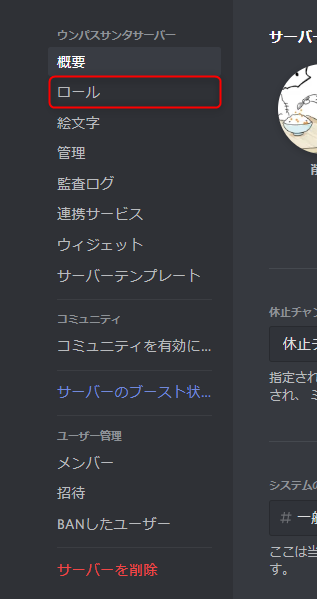
左のメニューにある「ロール」をクリックします。
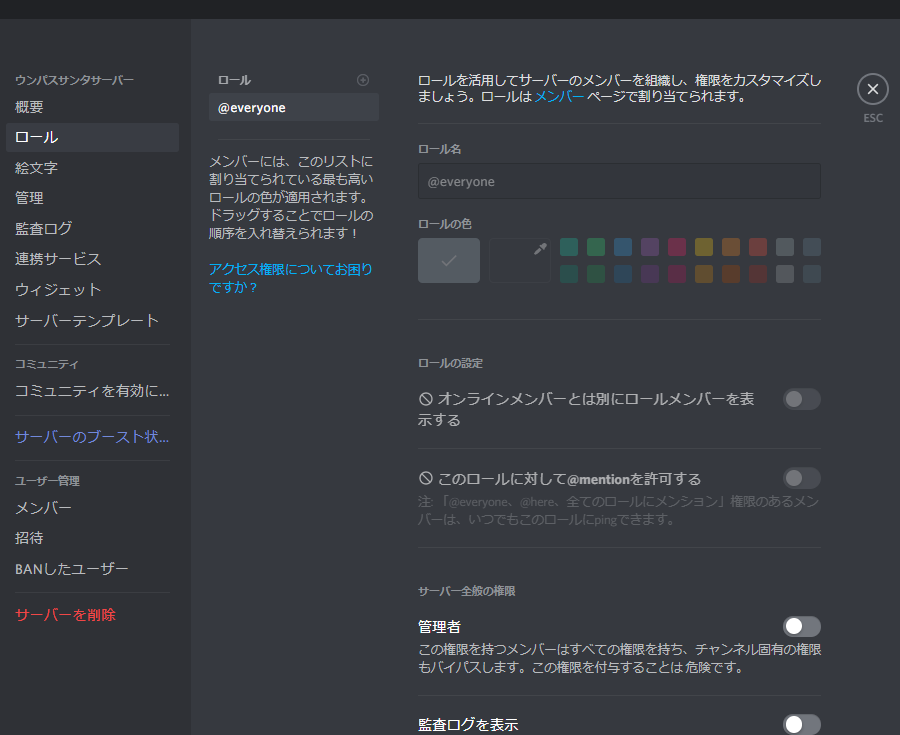
このような画面になります。ここがサーバー設定のロール設定画面です。
Discordのロールの作成方法
では早速、ロールを作っていきましょう。
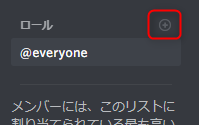
ロール一覧の隣にある「+」をクリックします。
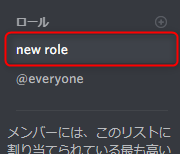
“new role” というロールが作成されました。
ロールの作成は簡単ですね!
Discordのロールの設定方法
では、ここからはロールの設定をしていきましょう。
ロールの名前と色の設定
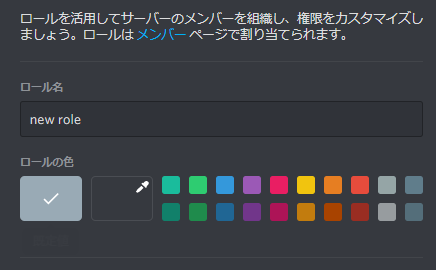
とりあえず上から設定していきましょう。
まずはロール名とロールの色を設定します。
ロール名は例えば「スタッフ」とか「常連」とか「モデレーター」とかです。
ロールの色はチャットやメンバーリストで表示される色です。
ユーザーには、所持しているロールで一番上位のロールの色が反映されます。
色を付けたくない場合は、一番左のやつを選びましょう。
メンション設定や表示設定
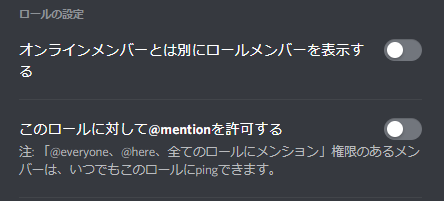
「オンラインメンバーとは別にロールメンバーを表示する」というのは、サーバー内の右側にあるメンバーリストでロール別にユーザーを表示させるという事です。
百聞は一見に如かずといいますので、とりあえず画像で説明します
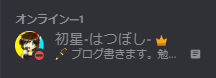
これが通常の状態ですが
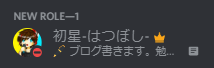
「オンラインメンバーとは別にロールメンバーを表示する」をオンにするとこのように表示されます。
サーバー全般の権限
続いて、サーバー全般の権限について説明していきます。
管理者

管理者は、全ての権限を持っています。管理者権限を与えると、他の権限設定は無視できます。
チャンネルごとの設定も無視できるので、この権限は慎重に付与しなければなりません。
監査ログを表示
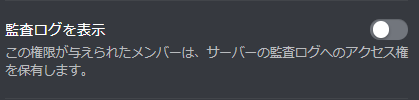
これは、「監査ログ」(サーバーの設定変更履歴等)を確認できる権限です。
Discordの監査ログは、下の画像のようなものです!!
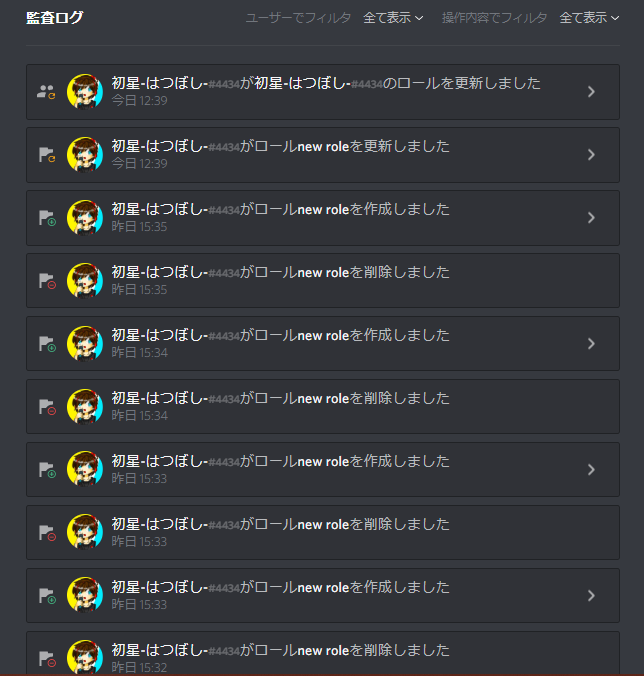
サーバー管理
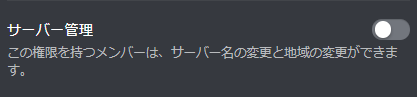
サーバー管理の権限持つメンバーは、サーバー名の変更や地域の変更ができます。
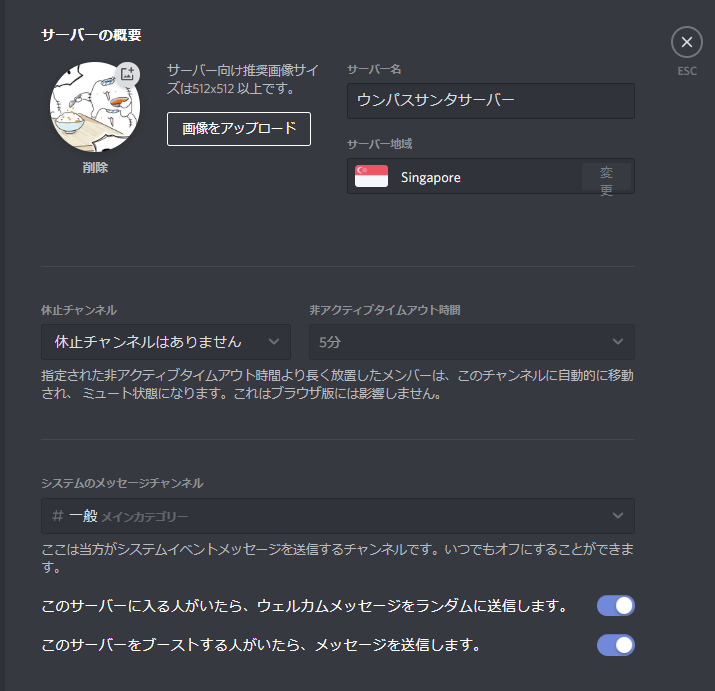
サーバー設定の概要ページにある設定はほぼすべて操作可能になります。
ロールの管理
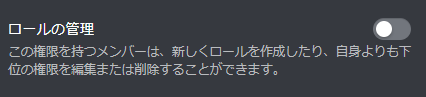
この権限を持つメンバーは、新しくロールを作成したり、自身の最高ロールよりも下位のロールや権限を編集または削除できるようになります。
チャンネルの管理
この権限を持つメンバーは、新しいチャンネルを作成、編集またはチャンネルの削除ができます。
また、この権限を持つメンバーはカテゴリーの作成もできるようになります。
メンバーをキック

この権限を持つメンバーは、他のメンバーをキック(強制退会)することができます。
メンバーをBAN

この権限を持つメンバーは、他のメンバーをBAN(永久追放)することができます。
招待を作成

この権限を持つメンバーは、招待リンクを作成することができます。
ニックネームの変更
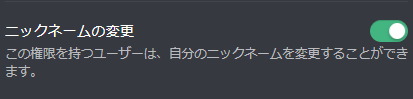
この権限を持つメンバーは、自分のニックネームを変更することができます。
他のユーザーのニックネームは操作できません。
ニックネームの管理
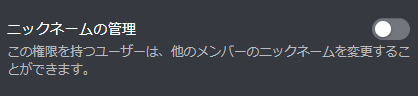
この権限を持つメンバーは、他のユーザーのニックネームを変更することができます。
もちろん自分のニックネームも変更することができます。
絵文字の管理

この権限を持つメンバーは、サーバー絵文字の追加や削除ができます。
ウェブフックの管理
この権限を持つメンバーは、ウェブフックの作成・編集・削除ができます。
テキストチャンネルの閲覧&ボイスチャンネルの表示

この権限を持つメンバーは、テキストチャンネルの閲覧やボイスチャンネルの表示がされます。
テキストの権限
ここで設定した権限は、テキストチャンネルに反映されますが、テキストチャンネル固有の権限設定と矛盾がある場合はテキストチャンネル固有の権限設定が優先されます。
メッセージの送信
この権限を持つメンバーは、メッセージを送信できます。
TTSメッセージの送信
この権限を持つメンバーは、TTSメッセージを送信できます。
この機能は、個人的にはあまり使用されていないように思います。
メッセージの管理
この権限を持つメンバーは、メッセージの削除や任意のメッセージをピン留めすることができます。
埋め込みリンク
この権限を持つメンバーは、埋め込みリンクを送信できます。
埋め込みリンクは、このようなものです。
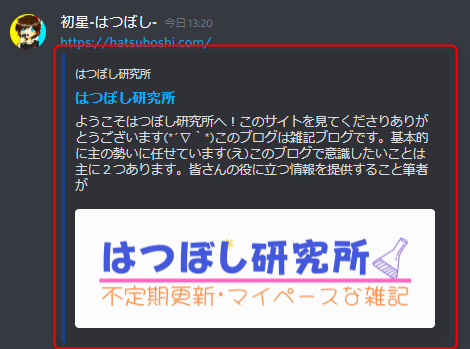
赤で囲ったのが埋め込みリンクです。この権限が無いと、上の画像で赤で囲った部分は表示されません。
ファイルの添付
この権限を持つメンバーは、ファイルを添付できます。画像を送信したりするのも、この権限が必要となります。
メッセージ履歴を読む

メッセージ履歴を読む権限は、基本的にほとんどのサーバーですべてのメンバーが必要とします。
この権限があることで、チャットのメッセージが見れます。この権限が無いと、自分がそのチャンネルを開いていないときのメッセージは見れません。
特に理由がない限りはONにしておきましょう。
@everyone、 @here、全てのロールにメンション
この権限があると、@everyone @here や @staff など全てのロールに対してのメンションができます。
これは荒らしに使われるので、色んな人に公開しているサーバーではOFFにしておきましょう。
外部の絵文字の使用
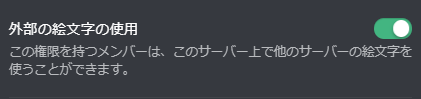
この権限があると、Discord Nitroに加入しているユーザーは、他のサーバーのサーバー絵文字をあなたのサーバー内で使用できます。
ONにして問題ないと思いますが、必要があればOFFにしておきましょう。
リアクションの追加
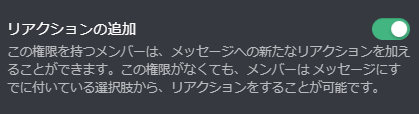
この権限があると、メッセージにリアクションを追加できるようになります。
この権限は基本的に全員ONでいいと思いますが、必要があればOFFにしておきましょう。
音声の権限
ここで設定した権限は、ボイスチャンネルに反映されますが、ボイスチャンネル固有の権限設定と矛盾がある場合はボイスチャンネル固有の権限設定が優先されます。
接続
この権限があると、ボイスチャンネルに接続できます。
発言

この権限があると、ボイスチャンネルで発言できます。
動画
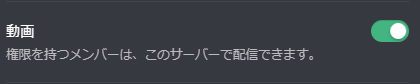
この権限を持つユーザーは、ボイスチャンネル内で画面共有(Go Live)をしたり、ビデオ通話(ウェブカメラを用いた)ができます。
メンバーをミュート

この権限を持つユーザーは、ボイスチャンネル内のメンバーをミュートすることができます。
ミュートされたユーザーはボイスチャンネル内で発言できなくなります。
メンバーのスピーカーをミュート

この権限を持つユーザーは、ボイスチャンネル内のメンバーのスピーカーをミュートすることができます。
スピーカーをミュートされると、ボイスチャンネル内の音声がきこえなくなります。
(マイクの)ミュートをされておらず、スピーカーのみがミュートされている場合は、きこえませんが発言はできます。
メンバーを移動

この権限を持つユーザーは、他のユーザーを他のボイスチャンネルへ移動させることができます。
移動が可能になる条件は、この権限をもつユーザーそして移動させられるユーザー両方が接続可能なチャンネルのみです。
どちらかのユーザーが接続権限を持っていない場合は、そのチャンネルへ移動させることはできません。
音声検出の使用
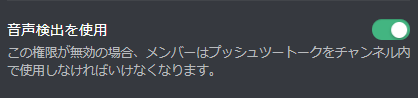
この権限がない場合、メンバーはプッシュツートークをチャンネル内で使用しなければいけなくなり、音声検出は使用できません。
基本的にこれはONのままでいいでしょう。
優先スピーカー
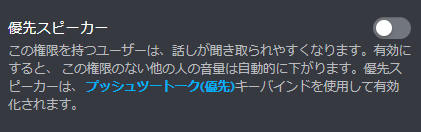
この権限を持つメンバーが発言するときは聞き取りやすくなります。
有効にすると、この権限のない他のユーザーの音量が自動的に下げられ、この権限を持つメンバーの声が聞き取りやすくなります。
優先スピーカー機能を利用するには、権限があるだけではなく、プッシュツートーク(優先)をキー割り当てで設定し、優先スピーカー機能を使用したいときにそのキーを押しながら発言する必要があります。
ここまで、サーバー設定でロールや権限の設定をする方法について説明していきました。
チャンネル設定でロールを設定しよう
ここからは、チャンネル設定でロールや権限の設定をしていきます。
ロール設定画面の開き方
まずは、チャンネル設定のロール設定画面を開きます。
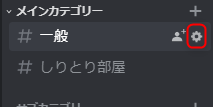
設定したいチャンネルをクリックすると、チャンネル名の隣に歯車マークが表示されるので、これをクリックします。
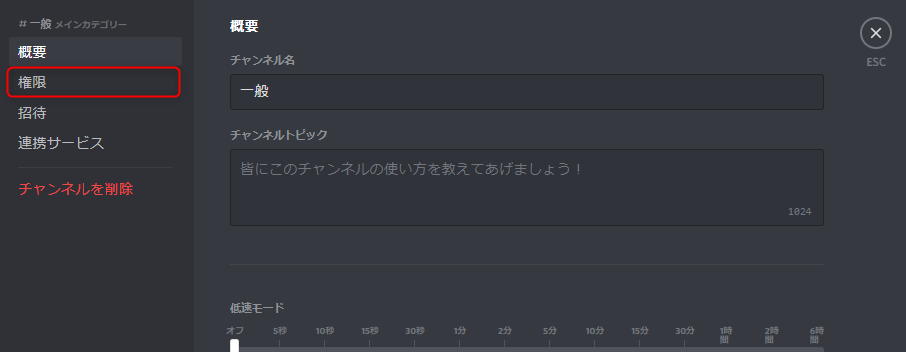
色々と表示されていますが、今回はロールや権限の設定をするので、左側のメニューで「権限」をクリックします。
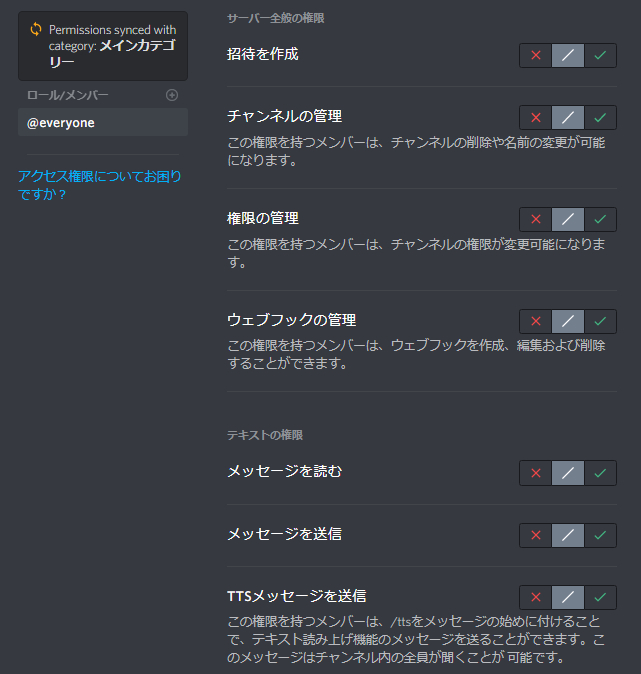
このような画面が開いたらOKです。
全体権限(@everyone)の設定
初期状態で選択されているのが、「@everyone」です。これは全員が持っている権限ですね。
他のロールでこれと違う権限を設定すれば、@everyoneよりも他のロールが優先されます。
権限についての説明は、上に書かれているので、そちらを確認しながら進めてください。
ロールやユーザーを追加しよう
続いて、ロールを追加します。
ロールを作成できるのは、サーバー設定での権限設定のみで、チャンネル設定では、サーバー設定で作成したロールを追加して、その権限を上書きすることができます。
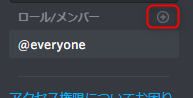
ロール/メンバー の隣にある、「+」をクリックします。
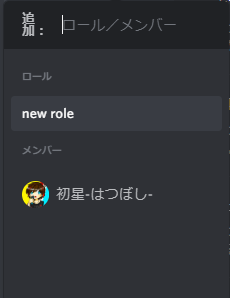
このようなものが表示されるので、「new role」を選択します。
この画像を見て気づいた方もいらっしゃると思いますが、実はチャンネル設定ではメンバーの権限を個別に設定することも可能です。
これを使用することで、1人のメンバー専用のチャンネルを作成したりすることができたりします。
今回は、「new role」というロールを追加しましょう。(クリックすると追加できる)
ロールやユーザーの権限を設定しよう
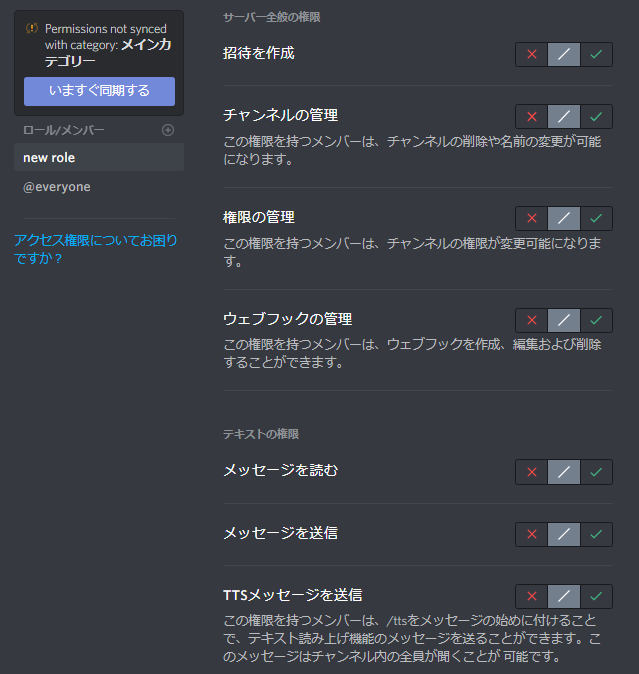
左にさきほど追加した「new role」というロールが増えましたね!!
それでは、権限を設定していきましょう。
左で設定したいロールやユーザーを選択し、右でそれぞれの権限を設定できます。
右のチェックマークをクリックすると、許可でき、左のバツ印をクリックすると、禁止できます。
真ん中の「/」をクリックすれば、サーバー設定で設定した権限が適用されます。
こんな感じで設定していきましょう!!
【中級編】カテゴリー設定でロールを設定しよう
最後に、カテゴリー設定でロールを設定していきます。これはDiscordに使い慣れた中級者の方におすすめです。
まずはチャンネル設定とサーバー設定でのロール設定ができるようになってから、チャレンジしてみましょう!
ロール設定画面の開き方
まずは、カテゴリー設定でのロール設定画面を開きましょう。
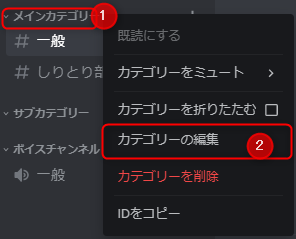
設定したいカテゴリーを右クリックし、表示された選択肢の中から「カテゴリーの編集」をクリックします。
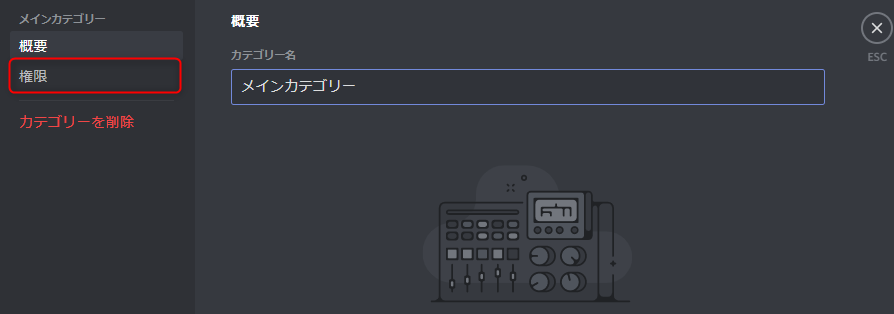
するとこのような画面になりますので、左のメニューで「権限」をクリックします。
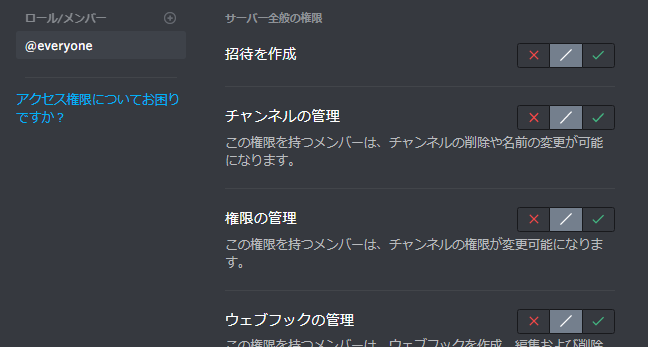
ここが権限設定画面です。ここでは、チャンネルでの権限設定と同じようにユーザー/ロール別に権限を設定できます。
ここで設定した権限は、カテゴリー内の全てのチャンネルで同期されます。
この機能を利用することで、権限設定の手間が減りますねっ👍
カテゴリー内の全てのチャンネルに権限設定を適用させよう
カテゴリー設定で権限を設定してもチャンネルに反映されていない場合、そのチャンネルがカテゴリーの権限設定と同期されていない可能性があります。
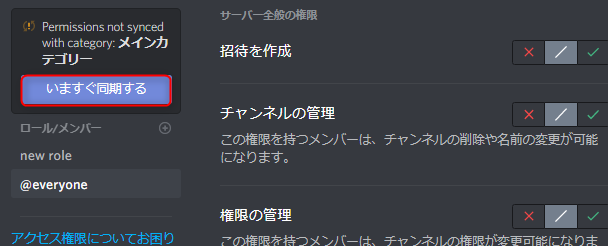
そのような場合は、チャンネル設定の権限設定画面を開き、「いますぐ同期する」をクリックしましょう!
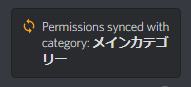
このように表示されれば、同期に成功です!!
おわりっ
今回は、Discordのロール設定について完全解説していきました!
この記事を読んでも分からない場合は、Discord JapanのDiscordサーバーがあるので、是非そちらで質問をしてください!!
最後まで読んでくださり、ありがとうございました!
おわりっ
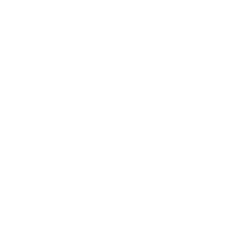 ディスコード研究所
ディスコード研究所