こんにちは。今回は、「5分でできる!ボイスチェンジャーを使用して
Discordで通話する方法」をご紹介します。
・Discordで声出ししたくないが誰かと通話した人
・その他ボイスチェンジャーを使いたい人
→実際に5分でできました!
・他の方も使用しているメジャーな方法
では、早速やっていきましょう!
![]()
Discordの通話でボイスチェンジャーを使用する方法
ダウンロード&インストール
必要ソフトのダウンロード
今回必要なソフトは3つだけです。
・Discord (https://discordapp.com/)
・恋声 (http://koigoemoe.g2.xrea.com/koigoe/koigoe.html)
・VB-CABLE Virtual Audio Device (https://www.vb-audio.com/Cable/index.htm)
「恋声」は今回使用するボイスチェンジャーです。
「VB-CABLE Virtual Audio Device」は仮想オーディオデバイスを作るためのソフトです。
今回はDiscordをすでにダウンロードしてあるという程でやっていきます。
ZIPファイルを解凍

-はつぼし-
ダウンロードしたファイルは全てZIPファイルに圧縮されているよ!

何もソフトをダウンロードしなくても解凍できますが、ソフトを使用したほうが簡単です。
おすすめのソフトはBandZIPです。是非使ってみてください!
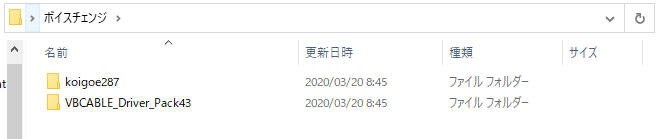
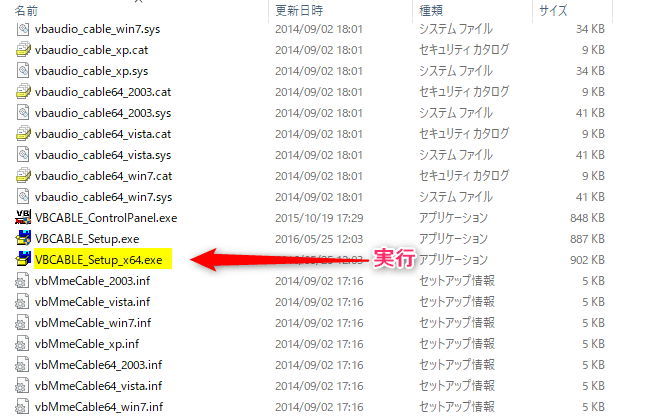
解凍できました。(詳しい解凍方法は今回は省きます)
仮想オーディオデバイスのインストール
次に、仮想オーディオデバイスのインストールをします。
「VBCABLE_Setup_x64.exe」を”管理者として“実行します。
32bit版の方はその上のやつを実行しましょう。
管理者として実行しないとこんな感じになります ↓
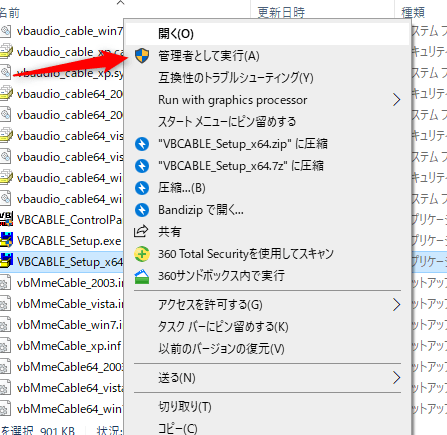
ファイルを右クリックすると”管理者として実行”が選択できます。
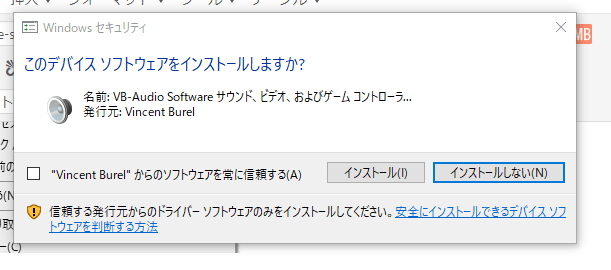
インストールしますか?という確認画面が出るので、「インストール」を選択してください。

↑ これが表示されたらインストール成功です。OKをクリックして閉じましょう。
恋声の設定
では、恋声を起動させましょう。

ダウンロードしたどちらかをクリックして起動させます。
64bit版の方はkoigoe(x64).exeの方を使ってみてください。
32bit版の方はkoigoe.exeを起動しましょう。
ソフトを起動させたら、まずは設定をしましょう。
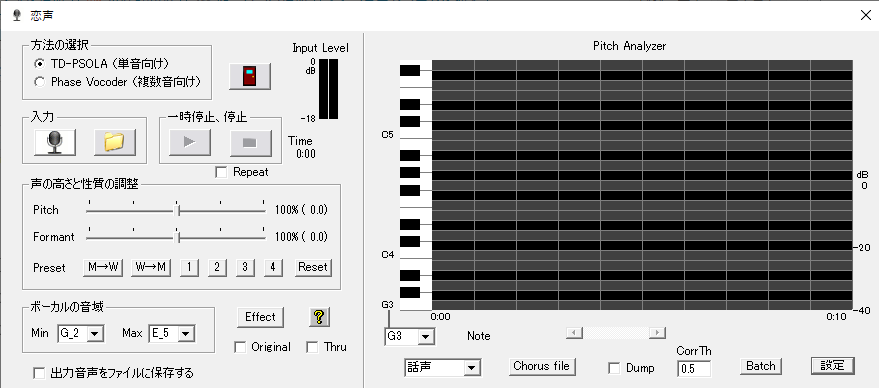
右下の「設定」をクリックしてください。
すると、マイクとスピーカーの選択画面が表示されます。
録音デバイスは、あなたのマイクを選択し、
再生デバイスはあなたのスピーカーではなく、
「CABLE Input (VB-Audio Virtual C…」を選択してください。
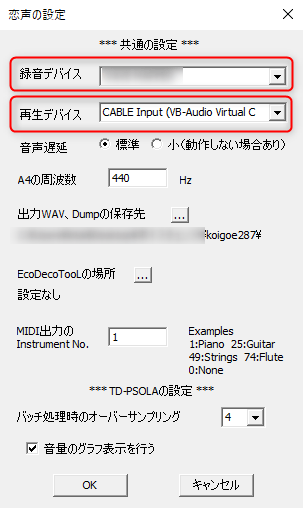
↑ こんな感じに設定できたら、設定完了です!OKをクリックして保存しましょう。
Discordの設定
最後に、Discordの設定をしましょう。
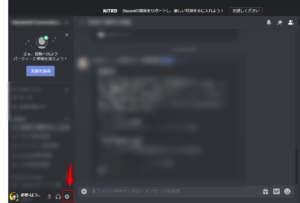
Discordを起動したら、設定マークをクリックします。
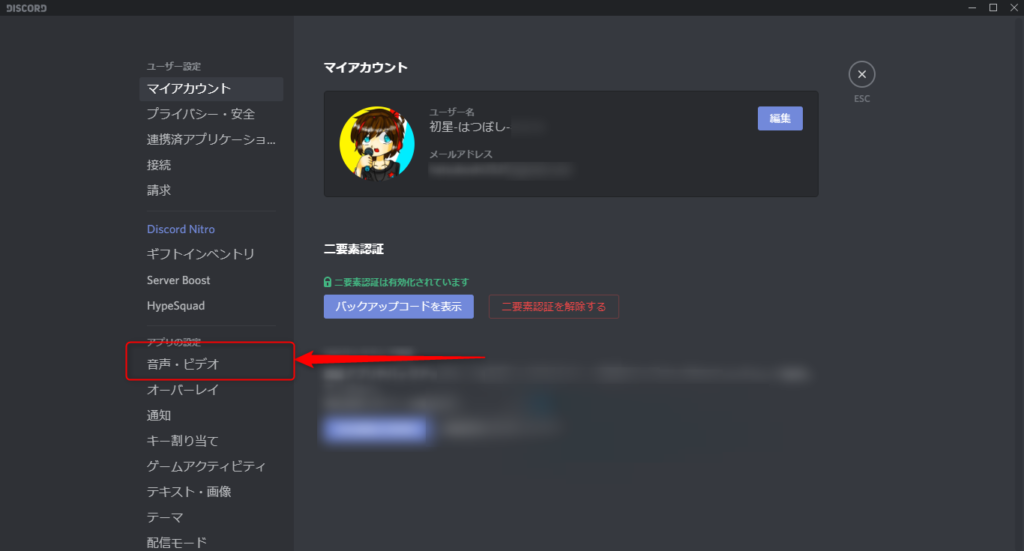
設定を開いたら、「音声・ビデオ」に移動します。
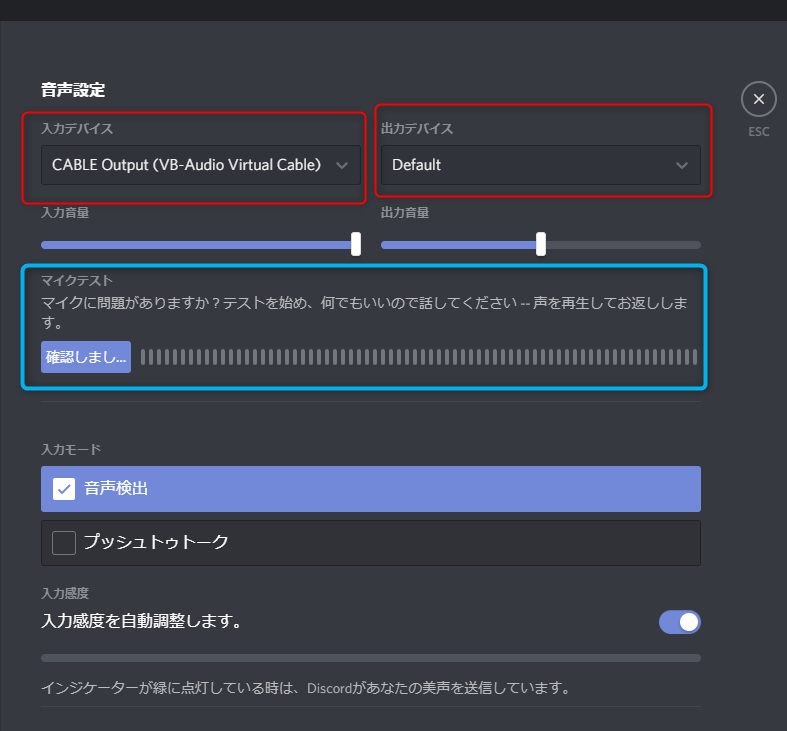
入力デバイスは「CABLE Input (VB-Audio Virtual C…」を選択し、
出力デバイスはあなたのスピーカーやヘッドフォンなどを選択してください。
これで全ての設定が完了しました。
![]()
早速使ってみる
では、早速使ってみましょう。
恋声を起動したら、マイクマークをクリックします。
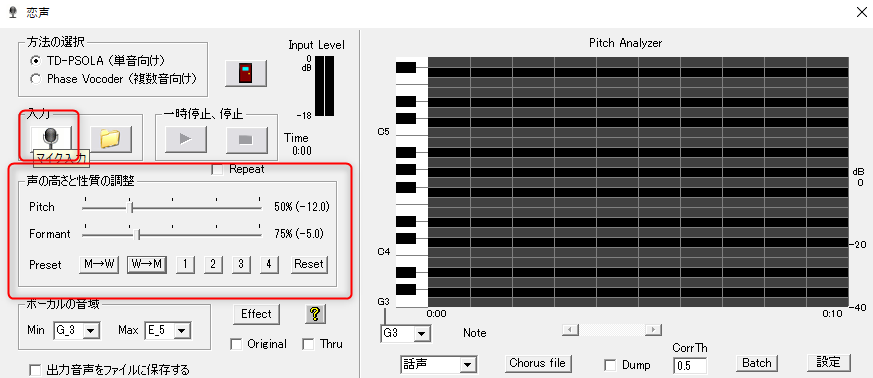
これで準備完了。先程の「音声・ビデオ」の設定画面を開くと、
「マイクテスト」という項目があるので、それを使ってマイクをテストしましょう。
声の高さや性質を変更すると、自分の声が変わっていることがわかります。
ちゃんと変わっていたら成功です。誰かと楽しんで通話しましょう!
Discordの通話でボイスチェンジャーを使用する方法
以上がDiscordの通話でボイスチェンジャーを使用する方法です!
最後まで読んでくださりありがとうございました!
少しでもあなたのお役に立てていれば嬉しいです。
わからないことがあれば、分かる範囲でお答えしますのでコメント欄へお願いします。

バイバイ!


コメント
コメント一覧 (3件)
同じ手順を踏んだのですが、ディスコード側をVBマイクに変更してしまうと音声を入力できなくなってしまいます。
私も同じ手順でやったのですが恋声の方が反応しませんどうしてですか?
いれて、課金制ということで消したのでフグすが再起動すると画面に表示される状態になったいます
消し方を教えてください