みなさんこんにちは!初星-はつぼし-です!
今回はサーバーの新規作成方法と
テキストチャンネルの概要設定を解説します。
別記事でも言った通り、Discordサーバー内ではチャンネルを作成できます。
細かい内容は↓
https://hatsuboshi.com/post/discord/how-to-start-discord
でははじめましょう!
サーバーの新規作成
まずはサーバーを作成します。
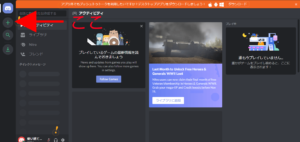
左側にある「+」ボタンをクリックします。
※上の画像の画質が悪いかもしれません。ご了承ください。
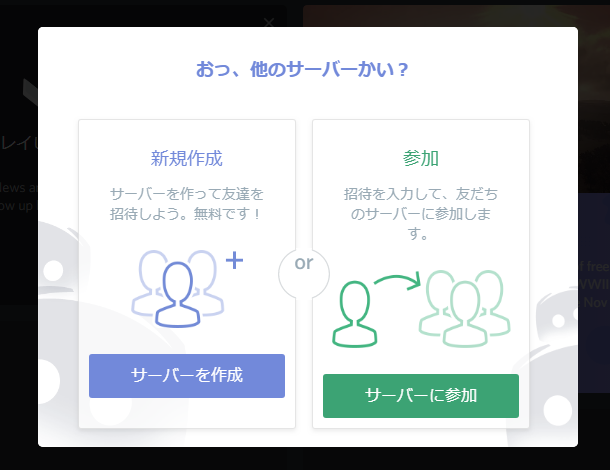
こんな感じのが出てくるので、
「サーバーを作成」を選択します。
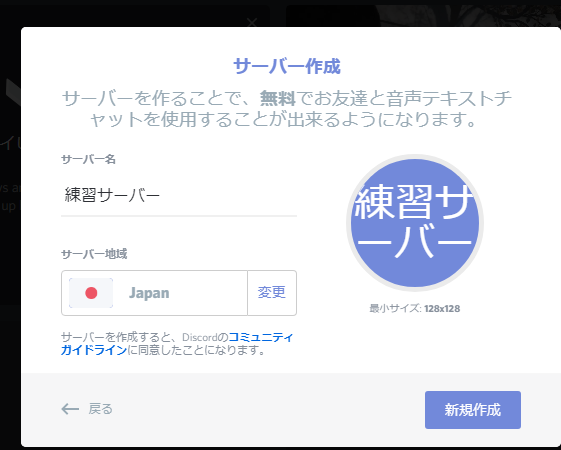
・サーバー名
・サーバー地域
・サーバーアイコン
を入力・選択します。
| サーバー名 | お好きな名前を入力してください |
| サーバー地域 | 基本的には「Japan」で大丈夫だと思います。 |
| サーバーアイコン | 右の大きな円をクリックすることで サーバーアイコン用の画像を パソコンからアップロードできるようになります。 |
入力・選択できたら「新規作成」をクリックしましょう。
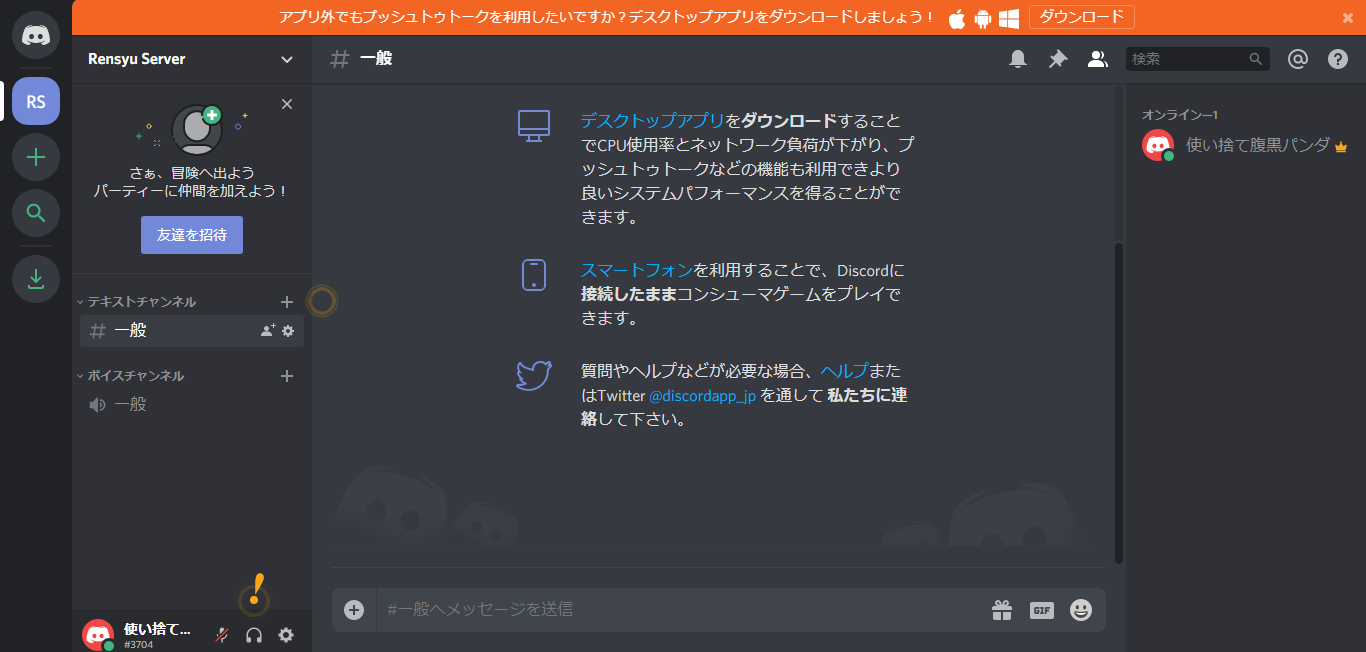
このような画面になれば成功です!サーバーの新規作成ができました!
テキストチャンネルの設定
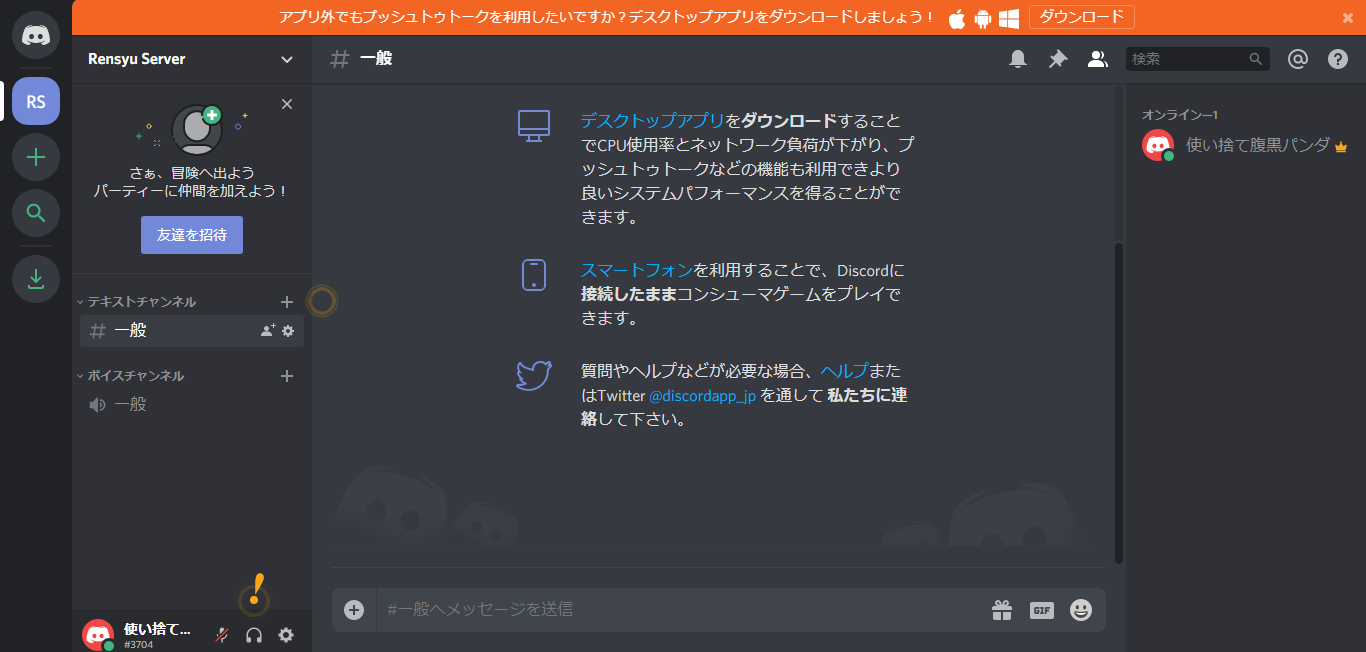
今真ん中に表示されているのはテキストチャンネルです。
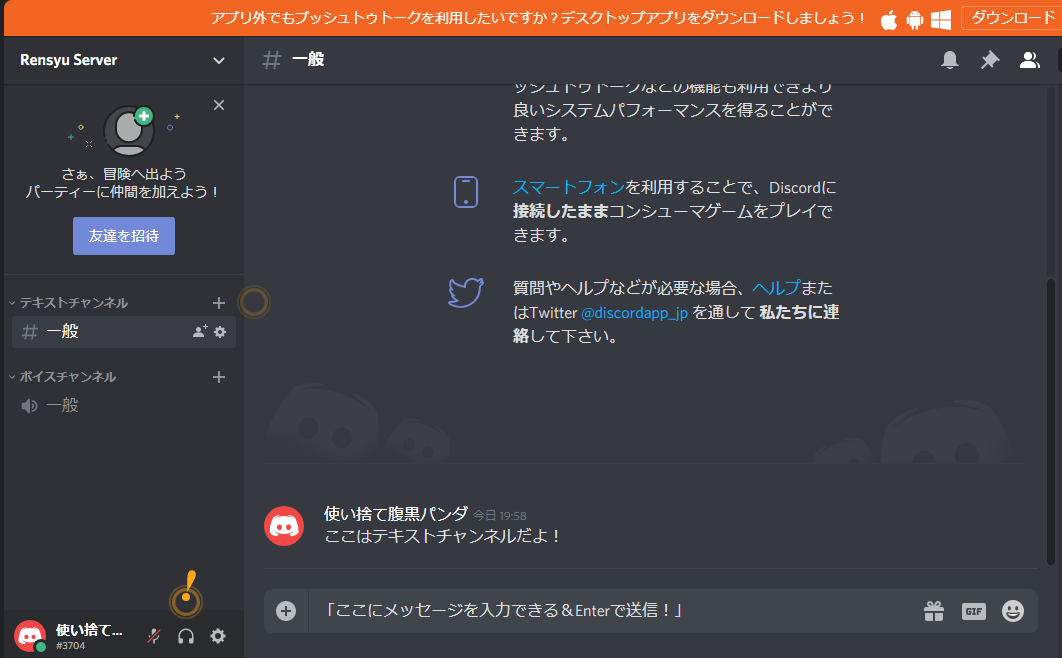
このように、メッセージを送信できます。
下のボックスにメッセージを入力できます。Enterを押して送信できます。
改行したい場合はEnterとShiftを同時に押すとできます。
Enterだけだと送信してしまうので注意しましょう。(メッセージは送信取消可能)
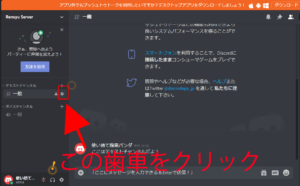
※また画質が悪くてごめんなさい。
先ほどメッセージを送信したチャンネルは
「#一般」という名前のテキストチャンネルです。
このチャンネルの設定を変更するには、
画像の所にある歯車をクリックしましょう。
チャンネル概要設定
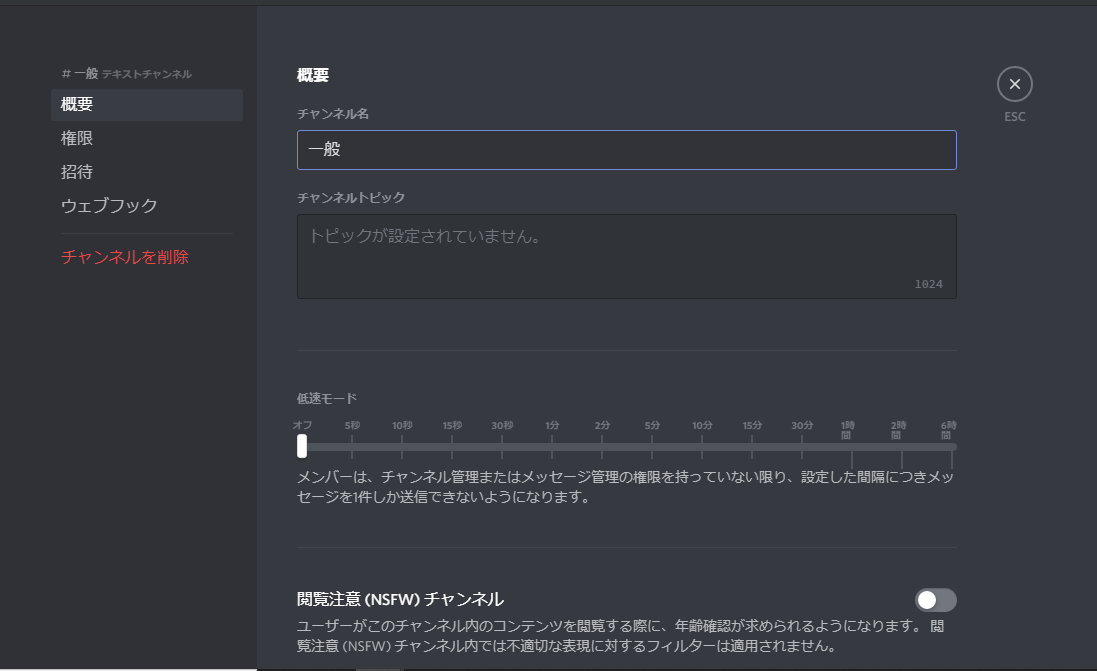
歯車をクリックすると、このような画面になります。
この画面ではチャンネルの設定ができます。
| 設定 | 内容 |
| チャンネル名 | チャンネルの名前を設定できます。 すべてのテキストチャンネルの 名前のはじめには「#」が含まれます。 |
| チャンネルトピック | チャンネルの内容を記載できます。 チャンネルトピックに記載した内容は 各チャンネルの上の部分に表示され、 チャンネルの閲覧権限のあるユーザーなら だれでも閲覧可能です。 |
| 低速モード | 低速モードを設定できます。 低速モードを有効にすると、 メッセージとメッセージの 間隔を設定できます。 この設定をすることで、荒らし対策になります。 「メッセージ管理」の権限を持っているユーザーは 低速モードの設定を回避できます。 (権限設定などについては後ほど) |
| 閲覧注意(NSFW)チャンネル | チャンネルを表示する前に、 年齢確認の警告が表示されます。 |
まとめ
今回はDiscordサーバーの新規作成方法と
テキストチャンネルの概要を設定する方法を説明しました。
次回予告
次回は
・「サーバーの概要」を設定する方法
・「招待URL」の作成方法と設定方法
についての記事を投稿します。
本当にマイペースかもしれないブログ更新ですが、
なるべく早く更新できるように頑張りますので
どうぞよろしくお願いします。
最後まで読んでくださりありがとうございました!!
初星-はつぼし-
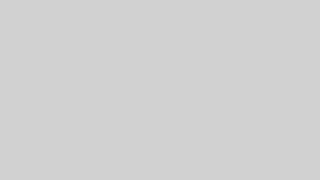
コメント