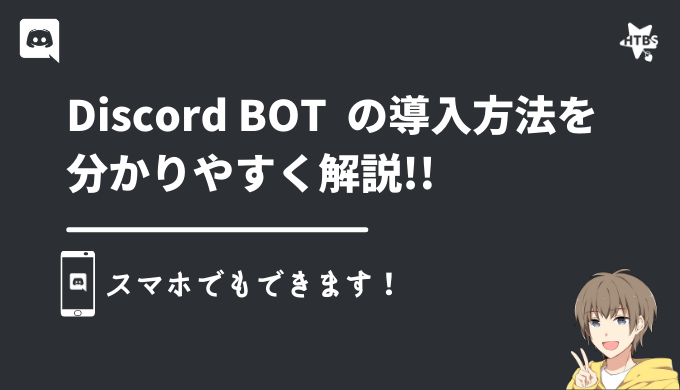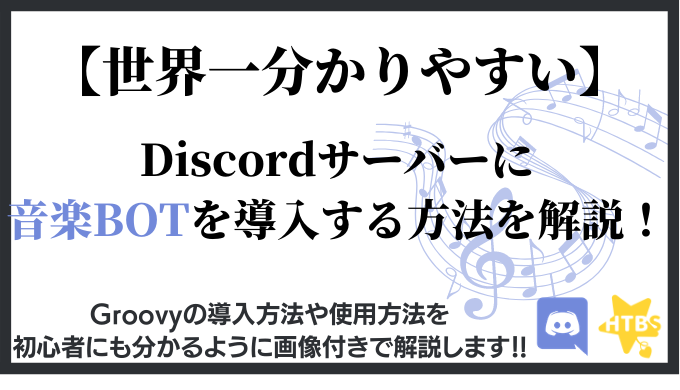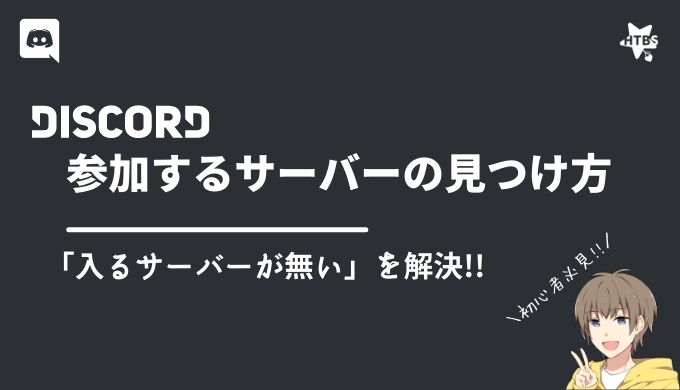こんにちは!
この記事では、誰でも分かるように画像付きでDiscordBOTの導入方法をご説明します。
この方法を使えば、スマホでもあなたのサーバーに簡単にBOTを導入できます。
【関連記事】
そもそもDiscordのBOTってなに?なにができるの?
まずは
「そもそもBOTってなんだよ!」
って思ってる方のために、DiscordのBOTについて説明します!
DiscordのBOTとは
DiscordのBOT(ボット)は、プログラムに従って自動的に動くユーザーです。
ソフトウェア内では、![]() バッジがついています。
バッジがついています。
BOTはプログラミングができれば誰でも作ることができます。
DiscordのBOTは、基本的にあなたのサーバーに追加して使用することができます。
BOTを使用するために新しいソフト/アプリを入れる必要はないのでご安心を!
DiscordのBOTを使ってできること
DiscordのBOTを使ってできることは、本当にたくさんあります。
例えば音声チャンネル内で音楽を再生したり、荒らし対策をしたりすることができます。
つまり、BOTを使うことでDiscordの機能を拡張できるという事ですね!
DiscordBOTをサーバーに入れる方法
では早速、自分のサーバーにBOTを入れてみましょう!
BOTを導入するには、導入したいサーバーの「サーバー管理」権限が必要です。
権限についての説明は以下の記事をチェックしてみてください。
サーバーに追加したいBOTを決める
まずは、サーバーに入れたいBOTを決める必要があります。
有志によるBOT公開ウェブサイトがたくさんあるので、そこから興味のあるBOTを選んで導入しましょう。
【いくつか人気のあるBOT公開ウェブサイト】
※全部英語サイトなので、分からないことがあれば私たちのDiscordサーバーに来てください!
私が運営しているサイト「Discord Japan List」では、BOT紹介から使い方までを丁寧に解説した記事をたくさん公開しています!是非見てみてください。
DiscordのおすすめBOTは以下の記事をご覧ください!
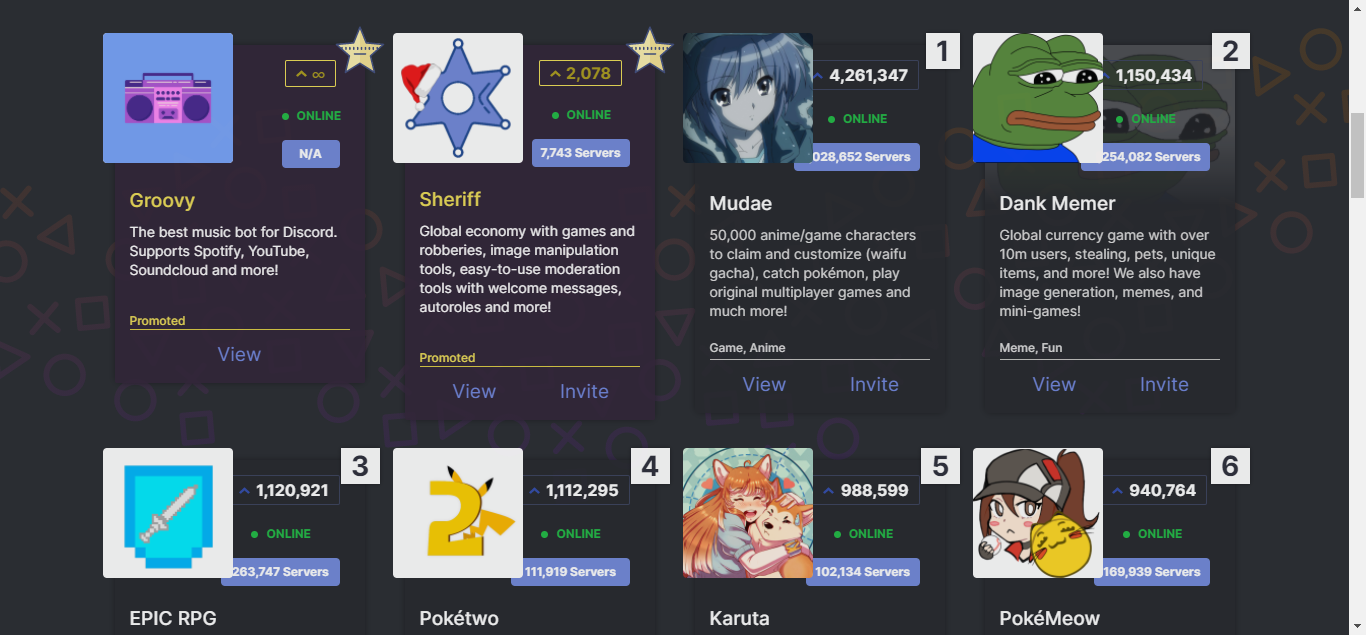
この画像は、https://top.gg/ のスクリーンショットです。
たくさんのBOTが並んでいるので、気になるものをひとつ導入してみましょう。
初心者の方におすすめのBOTは、Mee6やGroovyといった大手BOTです。
BOTの招待リンクからサーバーに導入する
自分のサーバーに入れたいBOTが選べたら、早速導入しちゃいましょう!
BOT公開ウェブサイトからBOTを選んだ場合は、「Invite」などと書かれたボタンをクリックすることで招待リンクを開けます。
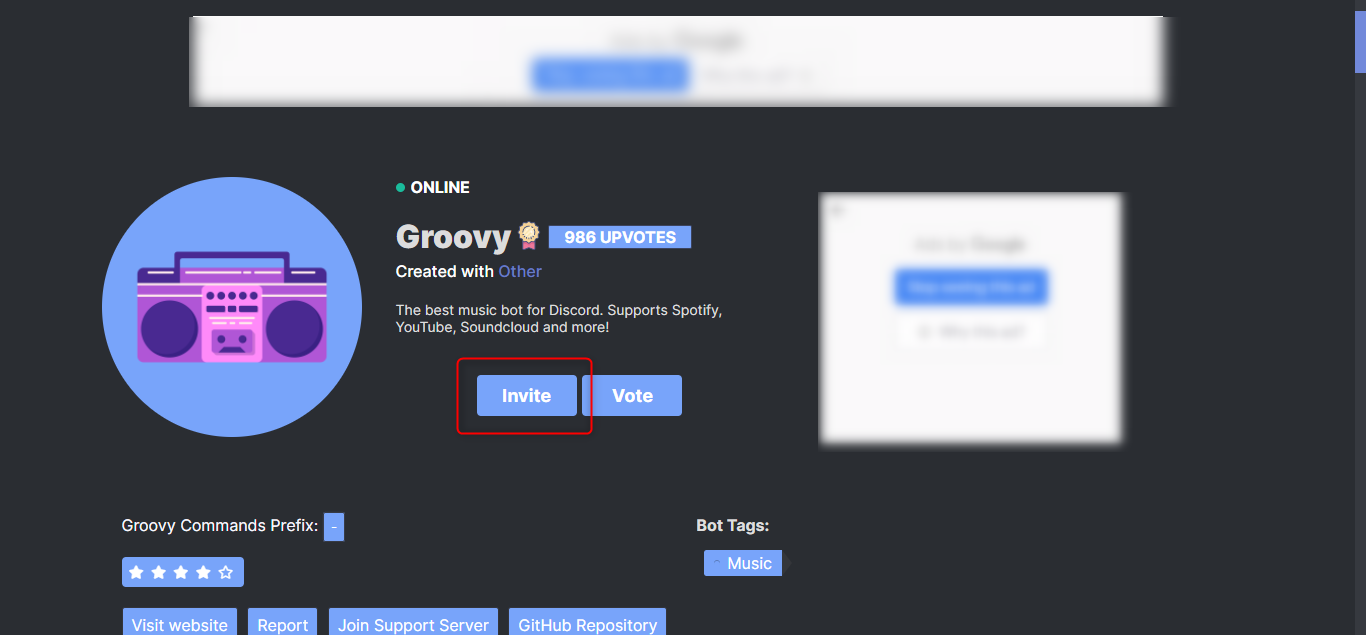
top.ggの場合、inviteをクリックするとBOTの公式サイトが開く場合が多いので、サイト内ではGoogle翻訳などを活用してBOTの招待リンク(導入ボタン)を探しましょう。
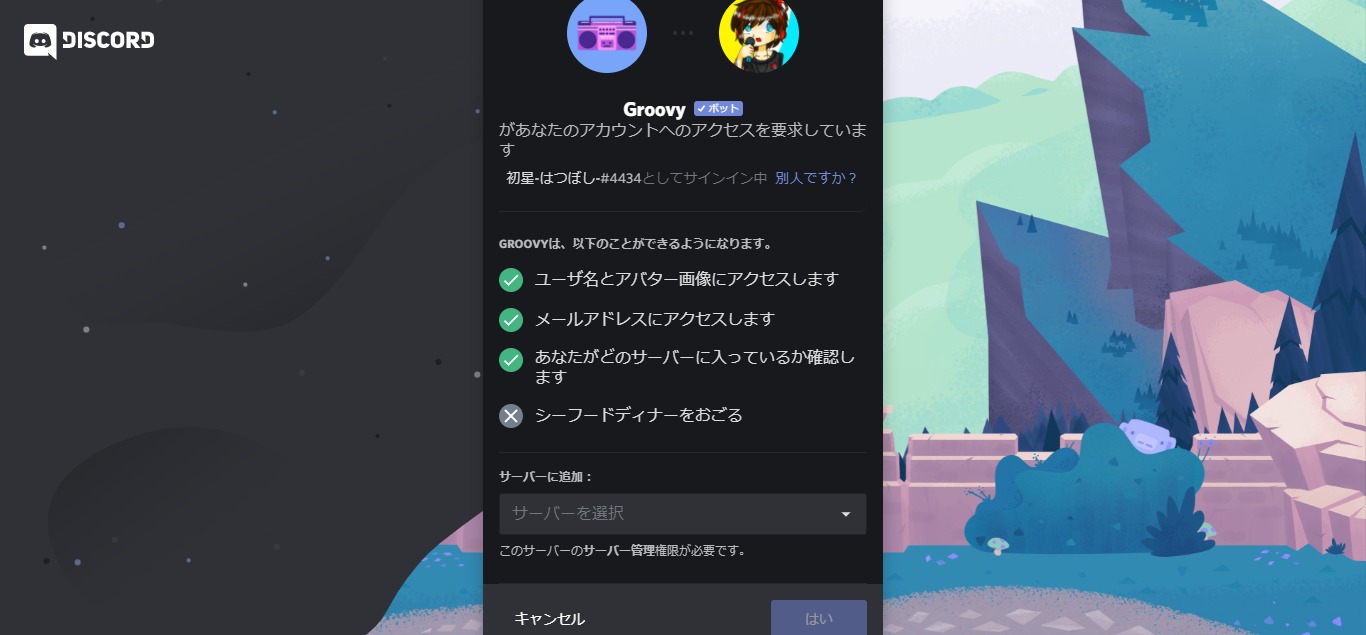
うまくBOTの招待リンクを開くと、このようなページが表示されます。
「サーバーを選択」という部分で、導入したいサーバーを選択しましょう。
サーバーを選択したら、「はい」をクリックします。

ここでBOTにサーバー内での権限を与えることができます。
サーバー内の権限は、ロールによって管理されています。
ですから、ここでチェックを入れる必要はありませんが、入れたい場合は入れましょう。
ただし、もし1つでもチェックを入れた場合、そのBOT専用のロールが新しく作成されます。
なので、もし沢山のBOTを入れる予定があれば、ロールが多くて設定画面が見にくくなるので、全てのチェックを外しておくことをお勧めします。
筆者の私はBOTを導入する際は全てのチェックを外してから導入しています。
入れたいチェックを入れたら、「認証」をクリックしましょう。
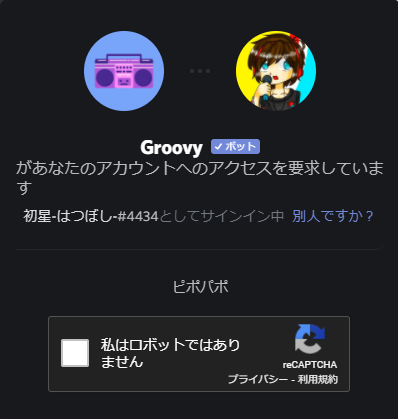
このようなものが表示されるので、「私はロボットではありません」にチェックを入れましょう。
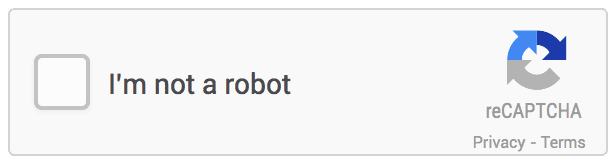
チェックを入れたら、BOTの公式サイトにリダイレクトされるか、このような画面になります↓
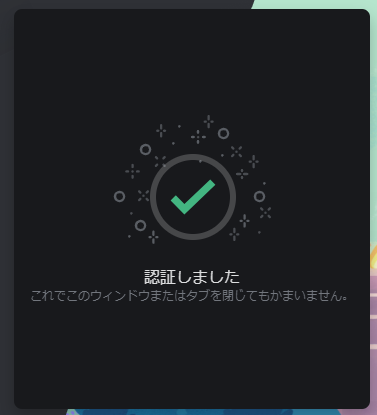
BOTを導入したDiscordサーバーを確認しましょう。

BOTがちゃんとサーバーに入っていますね!
最後にBOTに権限を与えよう!
これだけでは、BOTは一部の機能が使えません。
ただしBOTの招待ページで、表示された権限全てにチェックを入れていれば、これはしなくてもOKです。
「サーバー設定」>「ロール」>「+」
これで新しいロールを作成できます。

このように、BOT用のロールを作りました。権限は基本的に「管理者」を与えておけばいいでしょう。
最後にBOTに作成したBOT用のロールを与えれば完了です!
お疲れさまでした!
分からないことがあれば私たちのDiscordサーバーへ!
BOTの導入は、画像だけでは、初めての方にとって難しいかもしれません。
もしDiscordに関してお困りのことがありましたら、お気軽に私たちのDiscordサーバーへお越しください!
分からないことがあれば全力で教えますよ~!最後まで読んでくださりありがとうございました。
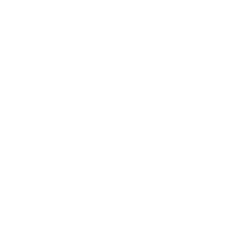 ディスコード研究所
ディスコード研究所