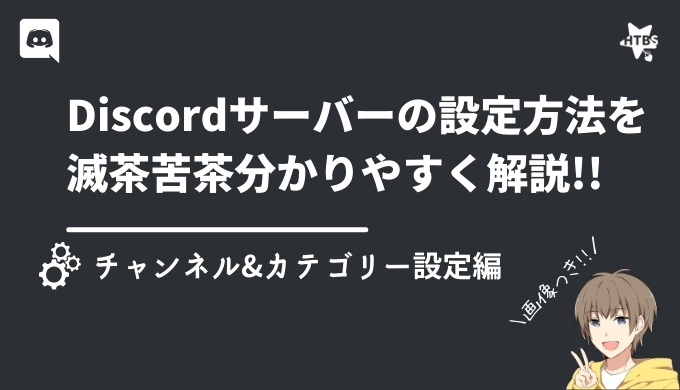こんにちは!
このシリーズでは、Discordはじめたての初心者でも分かるように
- 画像付きで
- なるべく噛み砕いて
サーバーの設定方法を滅茶苦茶分かりやすく説明します!
もし分からないことがあれば、Discordサーバーに質問しに来てくださいね!
この記事では、Discordサーバーの作成方法を超分かりやすく画像付きで解説していきます。
「Discordに登録したけど、サーバーの作り方が分からない」
「サーバーが作れるけど、設定の項目の意味がよく分からん!」
そんな人のためにこのサイトでは、Discordの全てについて解説しています!
是非この記事を参考にして、最高のサーバーを作ってくださいね!
今回は、スマホ版とパソコン版の両方について説明します。
まずはスマホ版の説明から行いますので、パソコン版の方はここをクリックしてジャンプしましょう!
【簡単】スマホ版(Android, iPhone)のDiscordでサーバーを作る方法
まず、スマホでDiscordのアプリを開きます。
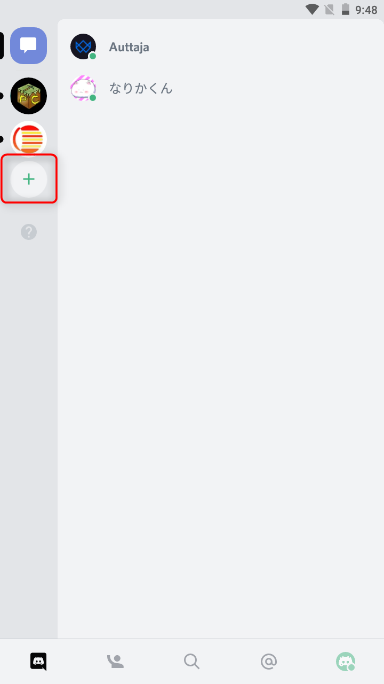
開いたら、左にある「+」をタップします。
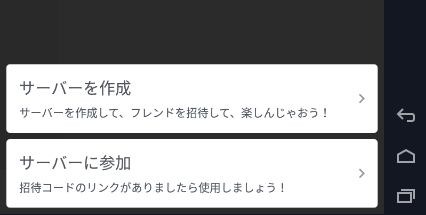
今回はサーバーを作成するので、「サーバーを作成」をタップします。
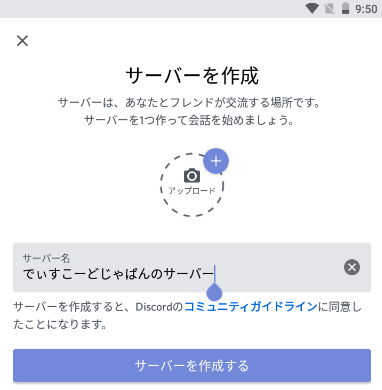
このような画面になりますので、サーバー名とサーバーのアイコンを設定します。
真ん中にあるカメラマーク(アップロード)をタップすると、端末内の写真を選択することができます。
アイコンに関しては、設定しなくても続行できます!
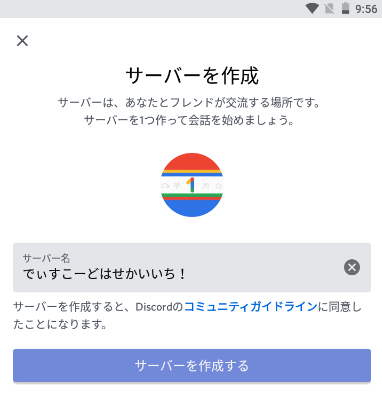
入力ができましたら、「サーバーを作成する」をタップします。
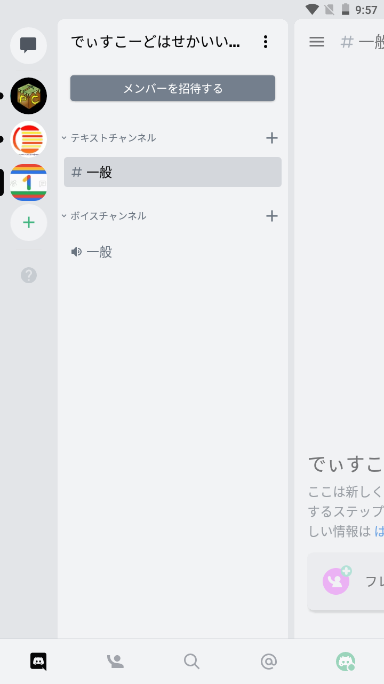
サーバーの作成ができました!
左や右にスワイプすることでチャンネル一覧を表示させたり、テキストチャンネルを表示させたり、メンバーリストを表示させたりできます。
上の画像では、チャンネル一覧が表示されています。
テキストチャンネルの隣にある「+」をタップすることで新しいチャンネルを作成できます。
画像の上のサーバー名のとなりにある3つの点をタップすると、サーバーの設定画面を開けます。
サーバーの設定方法やチャンネルの作成方法などについては、次の記事で丁寧にご解説します!
【画像付き】Discordのパソコン版(Windows, Mac, Linux)でサーバーを作成する方法
それではパソコン版の皆様お待たせしました!☆
ここからは、パソコン版のDiscordでサーバーを作成する方法について画像付きで説明していきます。
まずはDiscordを開きます。
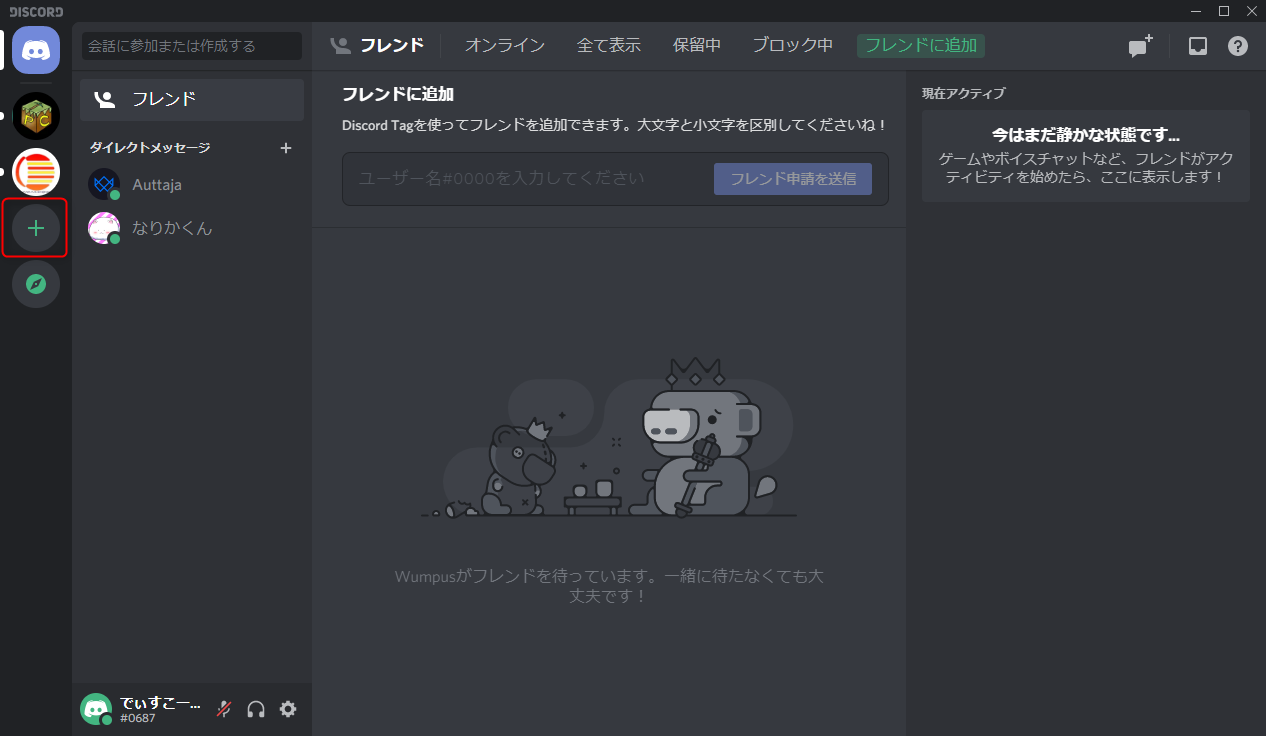
Discordを開いたら、左のサーバー一覧の一番下ある「+」をクリックします。
(画像で赤い四角で囲まれているところ)
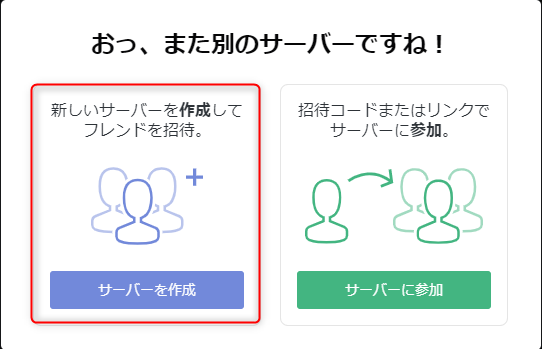
このようなものが表示されますので、サーバーの作成をクリックします。
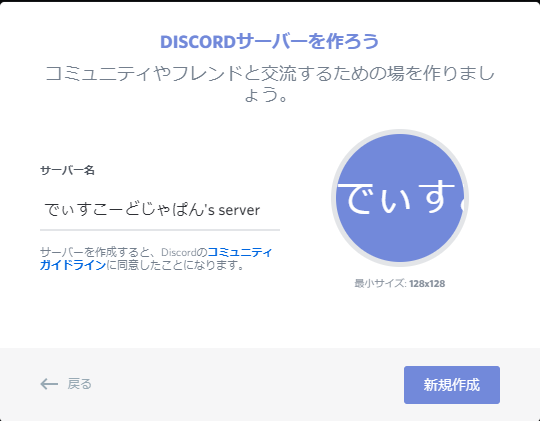
ここでは、サーバー名とアイコンを設定します。
アイコンは設定しなくても構いませんが、右側の〇をクリックすることで画像を選択できます。
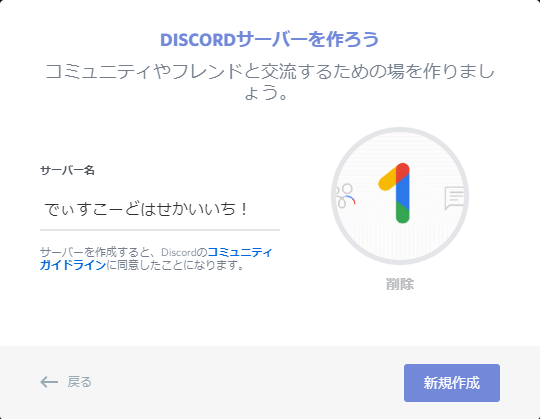
アイコンとサーバー名を設定したら、「新規作成」をクリックします。
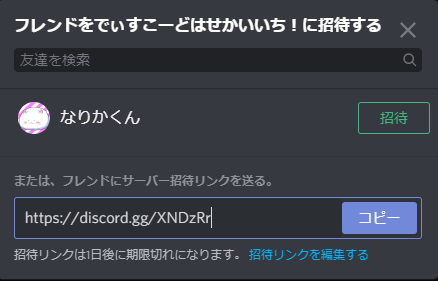
サーバーが作成されると、このようなものが表示されます。
下にある「https://discord.gg/〇〇〇〇〇〇」というのが招待リンクです。
この招待リンクを利用することでほかの人があなたのサーバーに入れるようになります。
「とりあえずまずはサーバーの設定をしたい」という方は、右上の「X」をクリックして閉じれます。
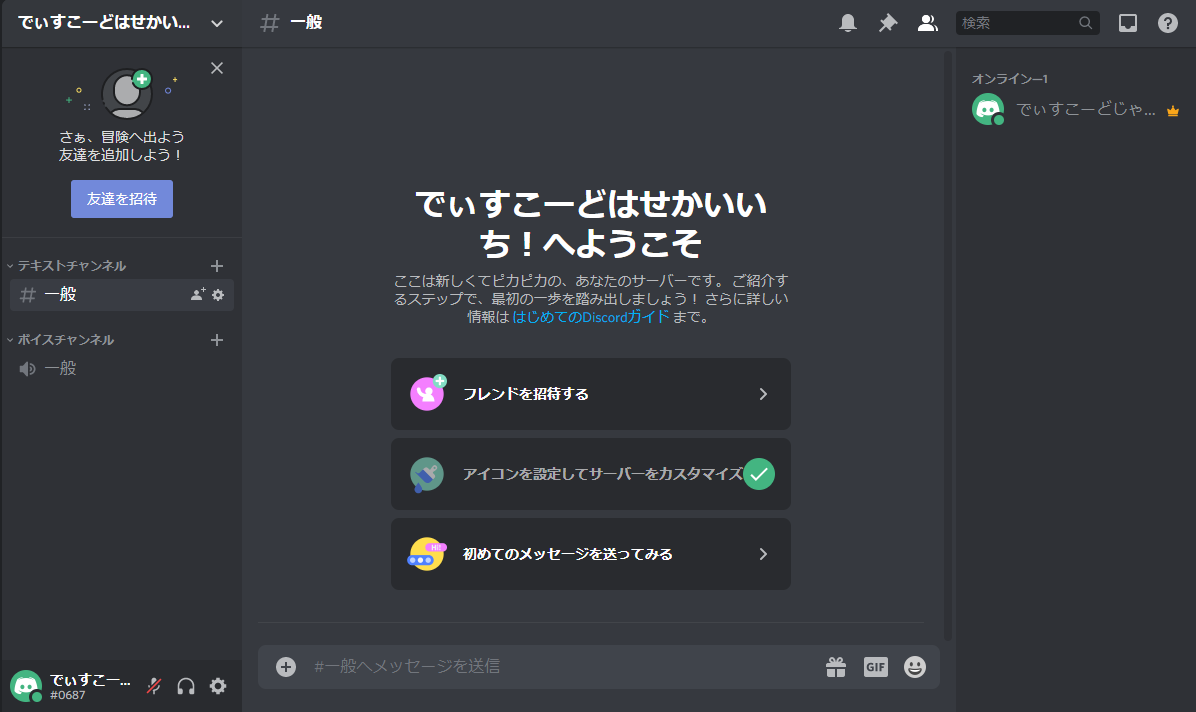
先程の画面を閉じますと、このような画面になると思います。
これがあなたのサーバーです。
左側でサーバーの設定やチャンネルの作成をすることができます。
そして真ん中はテキストチャンネルです。ここでメンバーを会話することが出来ます。
(今はメンバーが自分以外いないので誰とも会話できませんが;;)
そして一番右にはメンバーリストが表示されています。
Discordのサーバーの設定方法や公開サーバーの運営ノウハウなどについて、
今後も当ブログで解説していきますので、是非他の記事もご覧いただけたらなと思います。
今回はこの辺でおしまいっ!最後まで読んでくださり、ありがとうございました。
では、素敵なディスコードライフをっ!☆
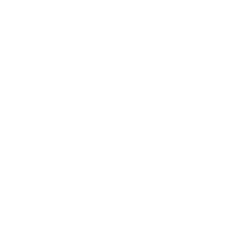 ディスコード研究所
ディスコード研究所