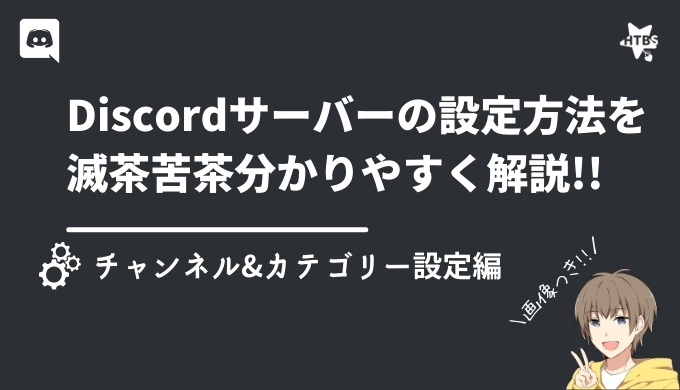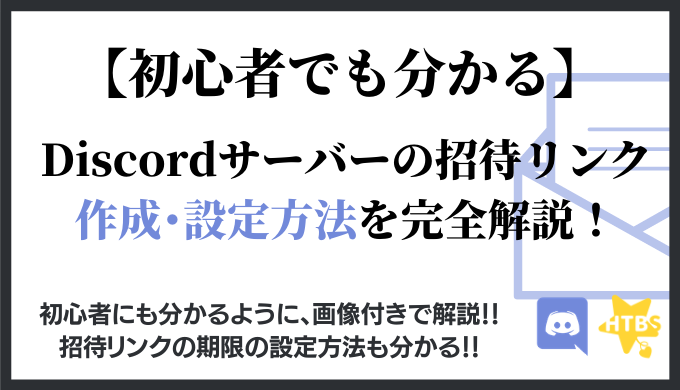このシリーズでは、Discordはじめたての初心者でも分かるように
- 画像付きで
- なるべく噛み砕いて
サーバーの設定方法を滅茶苦茶分かりやすく説明します!
この記事はパソコン版を使用しているということで進めていきます。ですがスマホ版の方も大体同じような操作でいけるのでご安心ください!
もし分からないことがあれば、Discordサーバーに質問しに来てくださいね!
この記事では、チャンネルとカテゴリーの設定方法について説明していきます。
Discordについて何もわからないという方はこちらの記事から読んでみてくださいね!
Discordでカテゴリーの設定をしよう!
チャンネルを作る前に、カテゴリーを設定しましょう。
Discordのカテゴリーを使うことで、チャンネルをグループにまとめることができます。こうすることで、Discordがより便利になります。
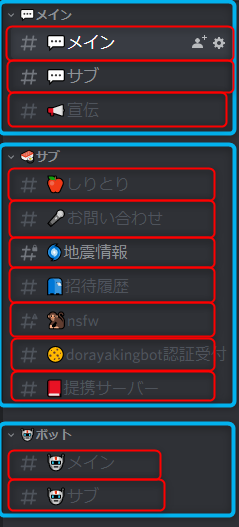
こちらの画像は、あるサーバーのチャンネルリストをスクリーンショットしたものです。
青い四角で囲ったものが、カテゴリーです。赤で囲ったのが、チャンネルです。
画像では、「メイン」「サブ」「ボット」というカテゴリーに分けられていますね!
まずはこのようなカテゴリーを設定しましょう!
カテゴリーの名前を変更する方法
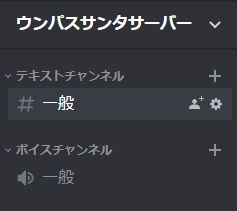
サーバー作りたての状態では、カテゴリーは「テキストチャンネル」と「ボイスチャンネル」に分けられています。
とりあえず、まずは、「テキストチャンネル」というカテゴリーを「メインカテゴリー」という名前に変更してみましょう!
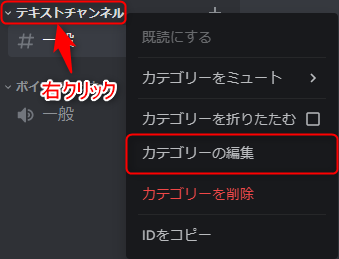
編集したいカテゴリーの名前を右クリックします。
右クリックしたら「カテゴリーの編集」というボタンが現れますので、それをクリックします。

このように名前を変更できるので、”テキストチャンネル”という部分を”メインカテゴリー”に変えましょう!

できたら忘れず「変更を保存する」をクリックしましょう!
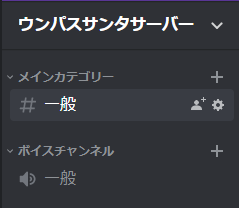
このようにカテゴリーの変更に成功しました!
カテゴリーの作成方法
続いて、カテゴリーの作成方法をご説明していきます。
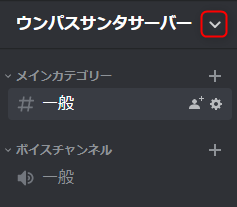
まずはサーバー名をクリックしましょう。
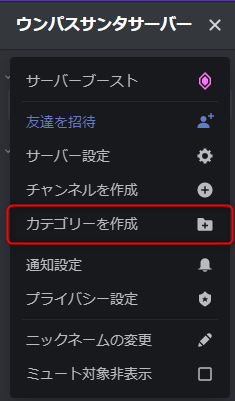
クリックすると色々出てくるので、「カテゴリーを作成」をクリックします。
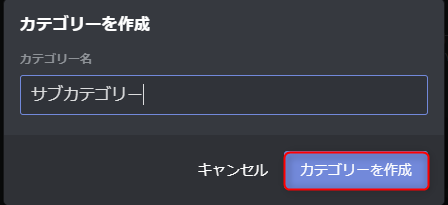
カテゴリー名を入力して、「カテゴリーを作成」をクリックします。
今回は”サブカテゴリー”というカテゴリーを作成しました。
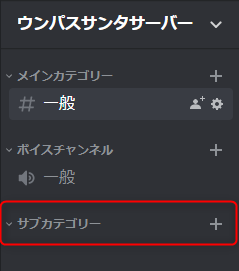
ちゃんと作成できていますね!
でも私は”サブカテゴリー”は”ボイスチャンネル”の上に表示させたいです。
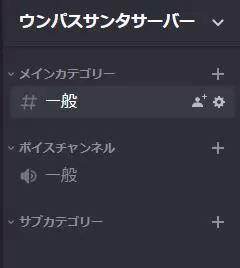
そういうときは、カテゴリーを移動させたい場所にドラッグしましょう。
(クリックしながら動かす)
これでカテゴリーの作成方法と名前の変更方法はバッチリですね!
カテゴリーの権限設定については、こちらの記事でご説明していますので是非ご覧ください。
Discordでチャンネルを設定しよう!
ここからは、チャンネルの作成方法や設定方法を分かりやすく説明していきます。
チャンネルの作成方法
ではまず、チャンネルの作成からしていきましょう。
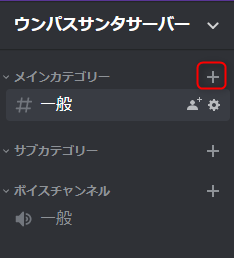
チャンネルを作成したいカテゴリーの「+」をクリックします。
今回はメインカテゴリー内にチャンネルを作成します。

まず、テキストチャンネルかボイスチャンネルかを選択します。
選択したら、チャンネル名を入力します。今回は「しりとり部屋」にしてみました。
入力できたら「チャンネルを作成」をクリックします。
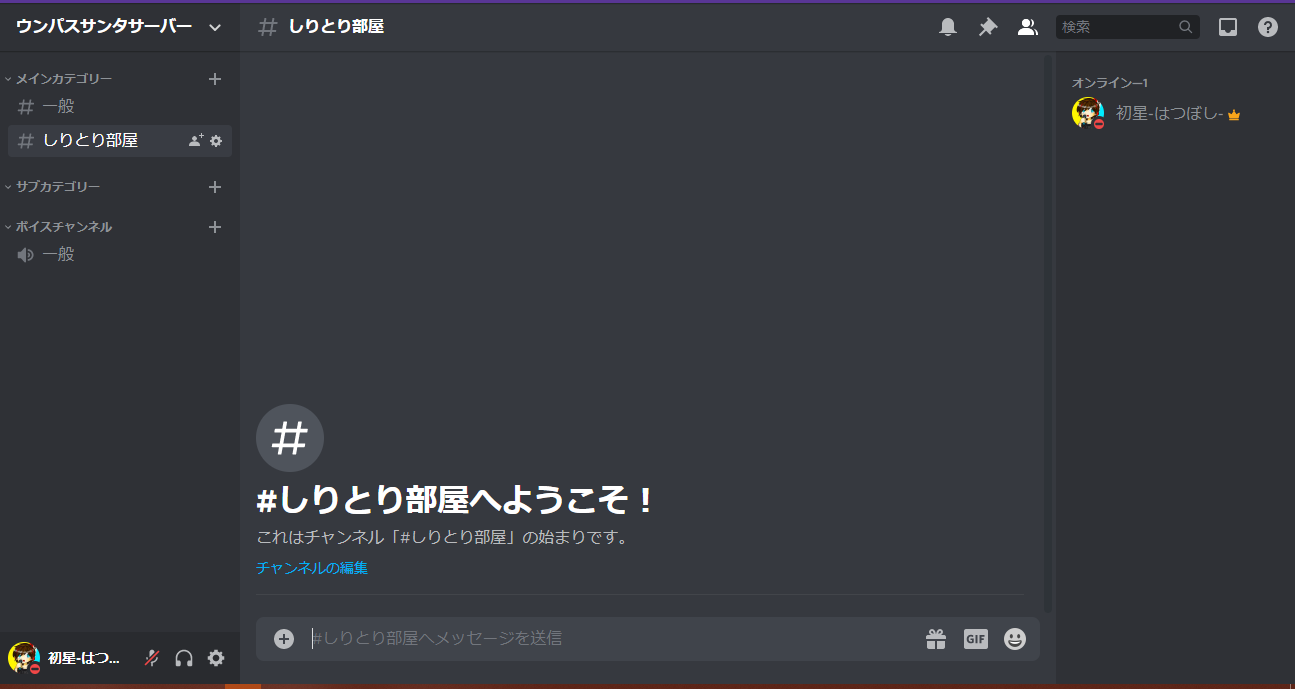
これでチャンネルを作成できました!簡単ですね!
チャンネルの設定
ここからは、チャンネルの設定をしていきます。
まずはチャンネルの設定画面を開きましょう。
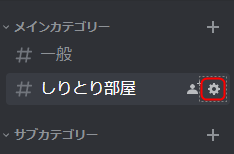
設定したいチャンネルにカーソル(マウスの矢印)を合わせると、歯車マークが見えるのでそれをクリックします。
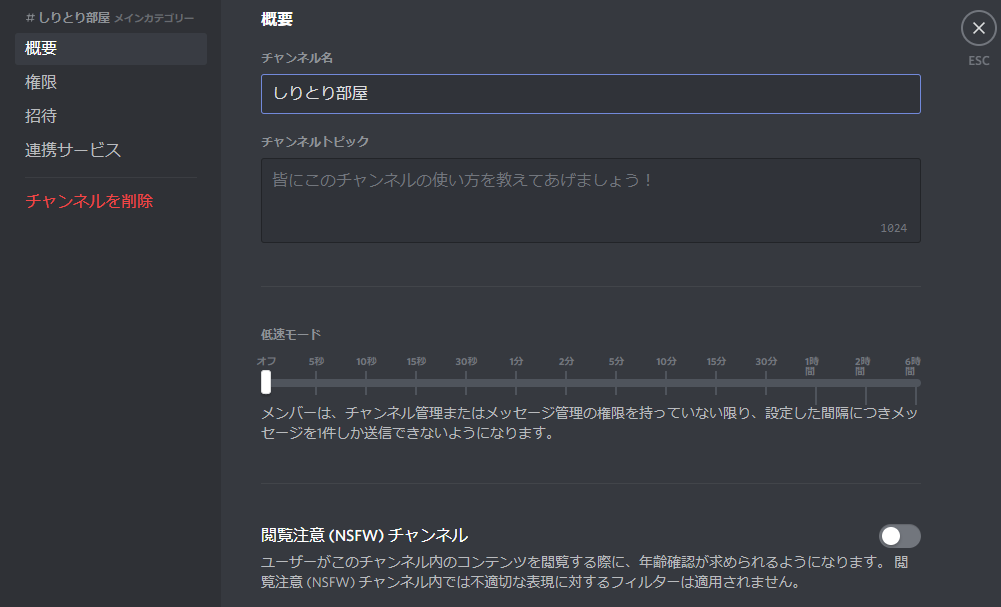
色々出てきて戸惑っている人もいると思いますが、安心してください。1つ1つ説明していきます。
概要
まずは概要ページの説明です。
| 設定項目 | 説明 |
| チャンネル名 | チャンネルの名前を変更できます。 |
| チャンネルトピック | チャンネルに関する説明を追加できます。 追加するとチャンネル閲覧時に表示されます。  |
| 低速モード | ユーザーがメッセージを送信できる最低間隔を設定できます。5秒に設定すれば、ユーザーは5秒に1度しかメッセージを送れなくなるので、荒らし(スパム)対策になります。 |
| 閲覧注意 (NSFW) チャンネル | 閲覧前に年齢確認が求められます。18歳未満に不適切な内容の会話などを行う場合はONにする必要があります。※ONになっていても引き続きDiscord利用規約及びガイドラインには違反してはいけません。 |
友人だけで使うサーバーの場合、ほとんど設定不要だと思います。不特定多数等に公開する場合は設定した方がいいでしょう。
権限
設定内のページ切り替えは左から行えます。
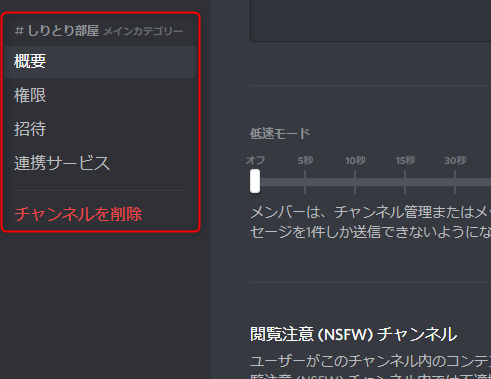
ここでは権限の設定について説明したいのですが、権限設定を行うにはまずはロールの設定などを行う必要があります。
ロールや権限の設定については以下の記事で滅茶苦茶分かりやすく説明してありますのでご覧下さい。
招待
ここでは、作成した招待リンクの管理が行えます。
招待リンクの作成方法等についての説明は以下の記事で滅茶苦茶分かりやすく説明していますのでこちらをご覧ください。
連携サービス
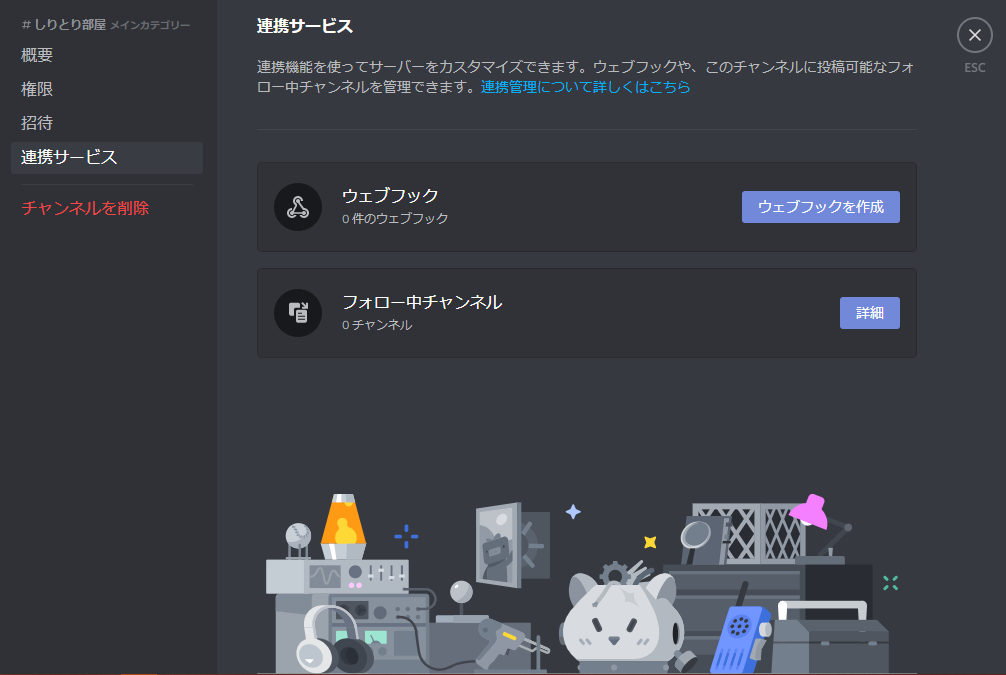
ここではフォローしたチャンネルやウェブフックの管理が行えます。
Discordのウェブフックについての説明はこちらをご覧ください。
チャンネルをフォローする方法やフォローしたチャンネルの管理方法についてはこちらをご覧ください。
以上がチャンネルの作成方法や設定方法でした。
結構頑張って説明したのですが、まだ分からないことがある方は、本サービスのDiscordサーバーで質問してくださいね!
今回はここらへんで終わります。
最後まで読んでくださり、ありがとうございました!!
それではみなさん、楽しいDiscordライフを~!
おわりっ
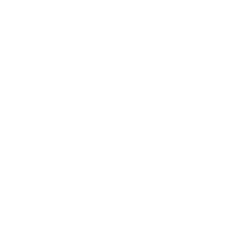 ディスコード研究所
ディスコード研究所