みなさんこんばんはー!
初星-はつぼし-です。
今回は、サーバー作成編#4ということで
チャンネルの設定のすべてを紹介していきます。
いきなりこの記事から読み始めてわからないという方は
前の記事などを見てほしいです!
よろしくお願いします。
あと、今回はDiscordのWindows版をダウンロードしたので
そちらを使ってやっていきました。
ウェブ版でも同じ操作でできますので安心してください!
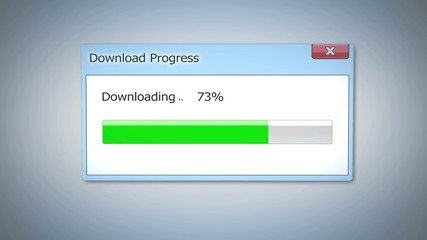
では、やっていきましょう!
チャンネルの設定画面へ
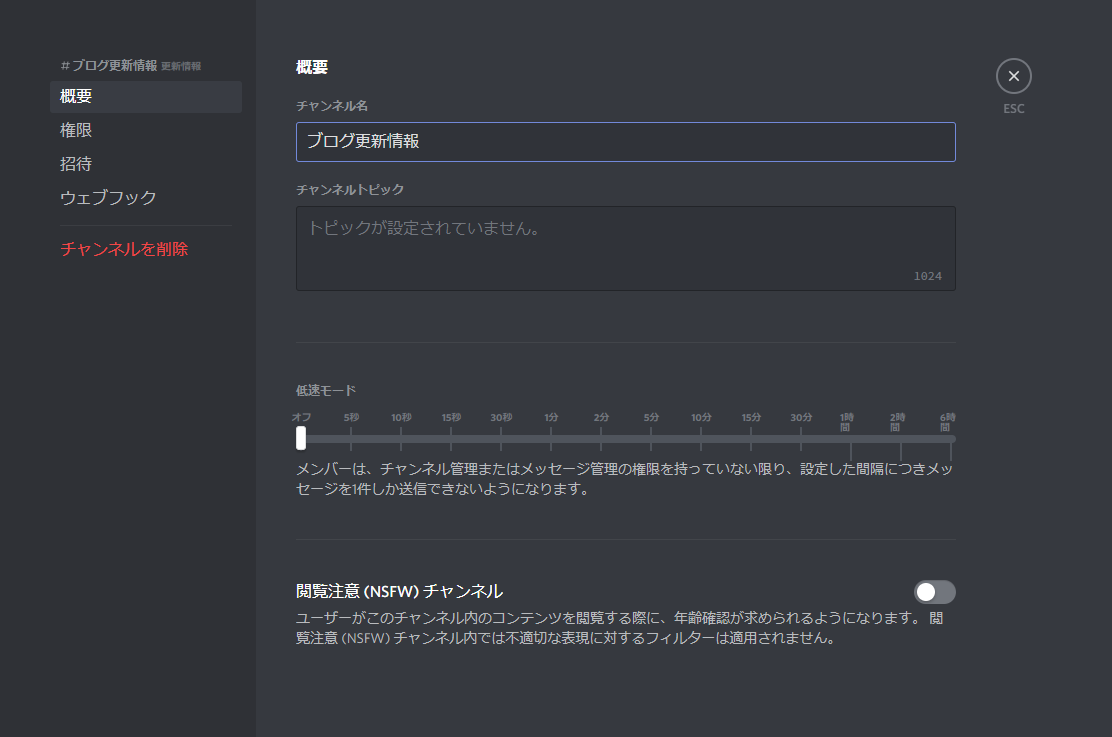
まずは、チャンネルの設定画面に行きましょう。
以前の記事通りに概要設定のページまで来たら、
左のメニューで設定するものを選択できます。
概要設定
概要設定については以前の記事で説明しましたのでそちらを御覧ください。
→ https://hatsuboshi.com/post/technology/discord/make-a-server-1
権限設定
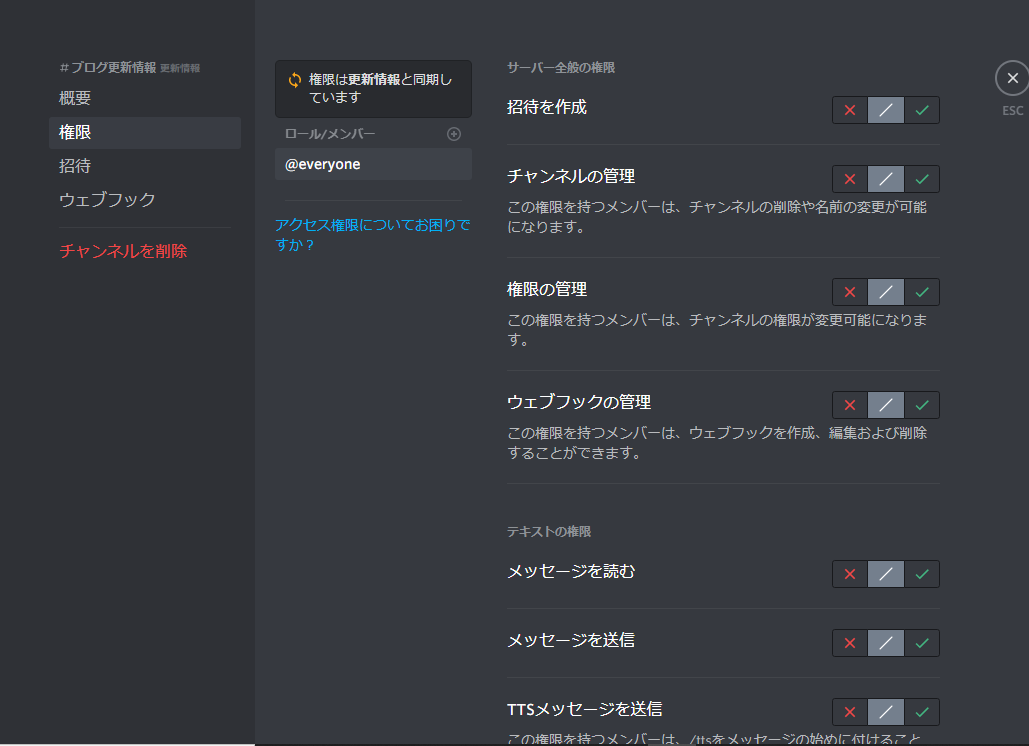
では、チャンネルの権限設定をしていきましょう。
まずは、権限の設定画面に行きます。
この画面では、ユーザー・ロール 別の権限設定ができます。
すでにロールに与えられている権限より、チャンネルの設定が優先されます。
ロールの設定を利用する場合は「/」のままにしておきます。
権限設定についての詳細はこの記事を確認してください!↓
https://hatsuboshi.com/post/discord/make-a-server-3
この記事を見てもわからない場合は、この記事にコメントをするか
私に連絡をください!場合によってはお手伝いいたします。
Twitter: @hatsuboshi2525 Mail: blog@hatsuboshi.com
招待設定
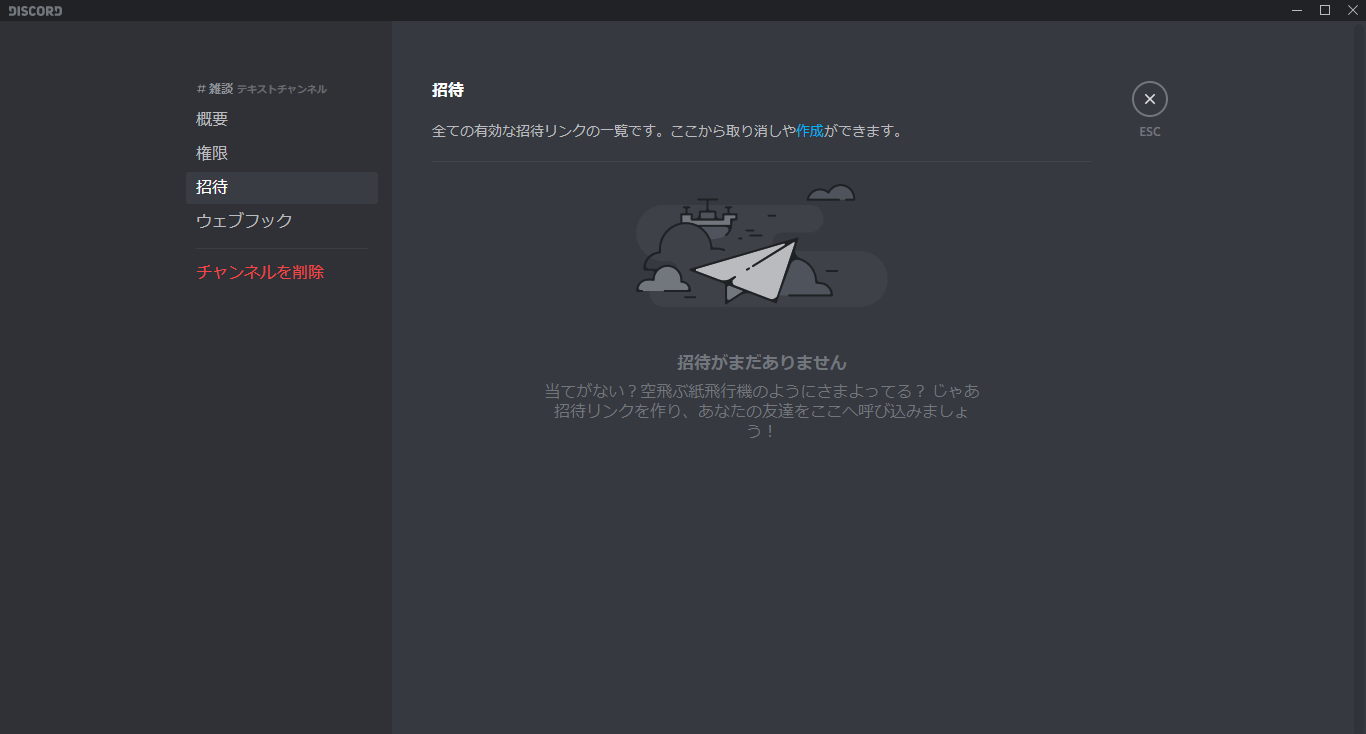
ここでは、招待リンクの作成と管理ができます。
招待リンクの作成は「作成」をクリックして作ってください。
詳しい作成方法は別記事を御覧ください。お願いします。
→ https://hatsuboshi.com/post/technology/discord/make-a-server-2

招待リンクの作成者、招待コード、使用数と有効期限はここで確認できます。
「X」を押すことで招待リンクを消せます。
ウェブフック設定
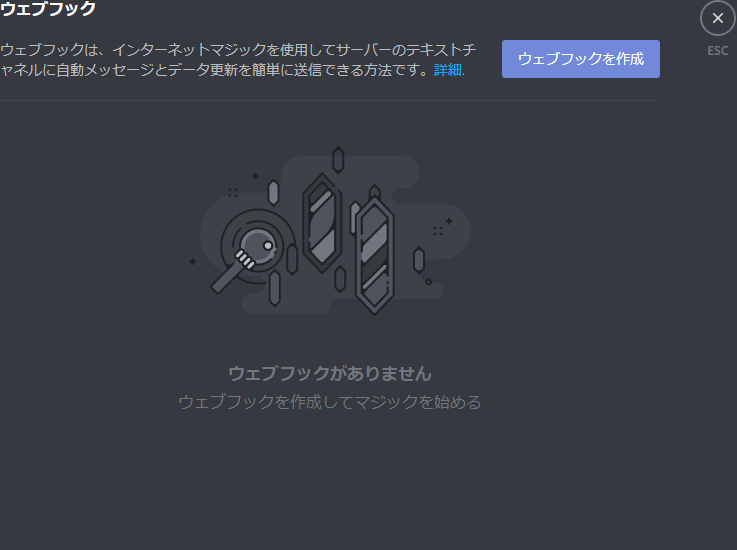
ここではウェブフックの作成・管理ができます。
ウェブフックはあまり使うことがありませんので、説明しません。
説明する機会があれば、別の記事で説明させていただきます。
最後まで読んでくださりありがとうございました。


コメント